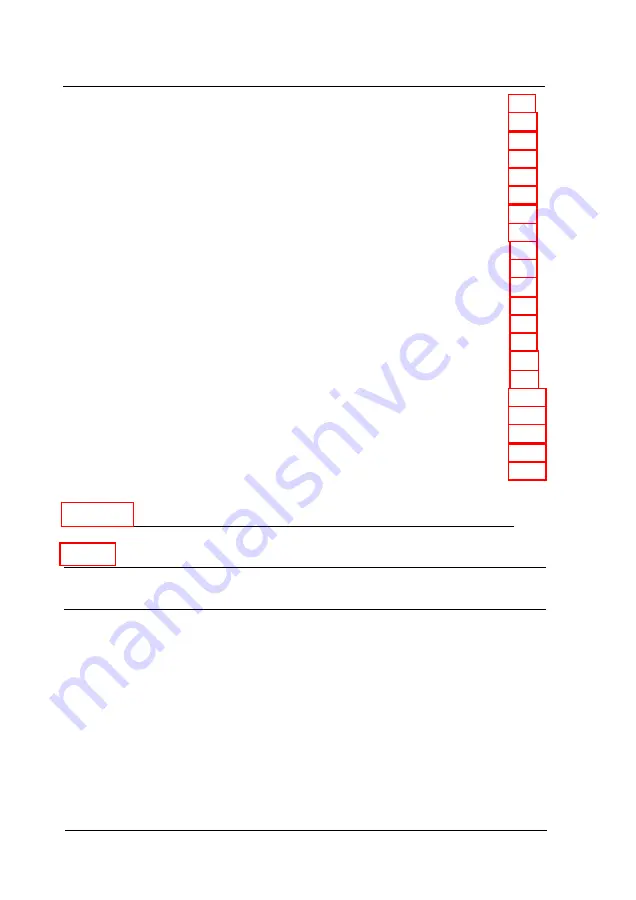
APPENDIX A
SPECIFICATIONS
CPU and Memory . . . . . . . . . . . . . . . . . . . . . . . . . . . . . . . . . . . . . .
Controllers . . . . . . . . . . . . .. . . . . . . . . .. . . . . . . . . . . . . . .. . . .. . . . . . . . . . . . .
Interfaces. . . . . . . .. . . . . .. . . . . . . . . . . . . . . . . . . . . . . . . . . . . . . . . . . . . . . . . . . . . . . . . . . . . . .. . . . ..
Mass Storage . . . . . . . . .. . . . . . . . . . . . . . . . . . .. . . . . . . . . . . .. . .. . .... .. .
Keyboard . . . . . . . . . . .. . . . . . . . . . . . . . . . . . . . . . . . . . . . . . . . . . . . . . . .. .
Mouse . . . . . . . . . . . . . . . . . . . . . . . . . . . . . . . . . . . . . . . . . . . . . . . . . . . . .. .. . . .. ... . ..
SETUP Program . . . . . . .. . . . . . . . . . . . . . . . . . . .. . . . . . . . . . . . . . .
Power Supply . . . . . . . . . . . . . . . . . . . . . . . . . . . . . . . . . . . . . . . . .
Option Slot Power Limits . . . . . . . . . . . . . . . . . . . . . . . . . . . . . . . . .. .
Physical Characteristics . . . . . . . . . . . . . . . . . . . . . . . .. . . . . . . . . . . . . .
Environmental Requirements. . . . . . . . . . . . . . . . .. . . . . . ... . . . . . . .
OptionsAvailablefromEPSON. . . . . . . .. . . . . . . . .. . . . . . . . . .
Tested Operating Environments. . . . . . . . . .. . . . . . . . . . . . . . . . . . . . . . .
System Memory Map . . . . . . .. . . . . . . . . . . . . . . . . . . . . . . . . . . . . . . . . . . . . . . . .
Video Resolutions and Colors. . . . . . .. . . . . . . . . . . . . . . . . . . . . . . . . . . . . . .
Hard DiskDriveTypes . . . . . . .. .. . . . . . . . . . . . . . . . . . . . . . . . . . . . . . . . . .
DriveOptionInformation.. . . . . . . . . . . . . . . . . . . . . . . . . . . . . . . . . . . .
DMA Assignments . . . . . .. . . . . .. . . . . . . .. . . . . . . . . . . . . . .. . . . . . . . .
Hardware Interrupts . . . . .. . . . . . . . . . . . . . . . . . . . . . . . . . . . . . . . . . . . . . ..
System I/OAddress Map.. . . . . . . . . . . . . . . . . . . . . . . . . . . . . . . . ..
ConnectorPinAssignments. . . . . . . . . . . . . . . . . .. . . .. . . . .
A-5
A-6
A-6
A-6
A-7
A-7
A-8
A-9
A-11
A-12
A-13
A-13
A-15
EPSON lnternational Marketing Locations
viii
Summary of Contents for ActionPC 6000
Page 1: ......
Page 24: ...1 10 Setting Up Your System ...
Page 42: ...2 18 Running SETUP and Installing Drivers ...
Page 121: ...Hard Disk Drive Types Hard disk drive types Specifications A 9 ...
Page 125: ...Hardware Interrupts System I O Address Map Specifications A 13 ...
Page 126: ...System I O address map continued A 14 Specifications ...
Page 128: ...A 16 Specifications ...
Page 140: ...8 Index ...









































