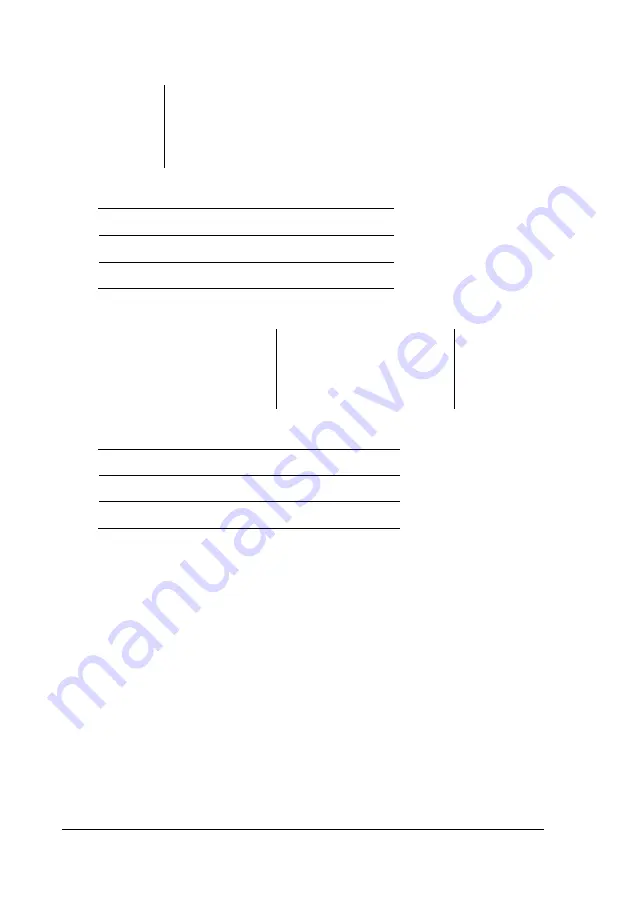
Misellaneous jumper settings (continued)
Jumper
number
JP30
Jumper
setting
Function
Off*
Disables lRQ9 for VGA
On
Enables lRQ9 for VGA
External cache jumper settings
Cache size
JP34
JP35
256KB
1-2*
Off*
1MB
2-3
2-3
SVGA jumper settings
VGA jumper function
Enable on-board VGA
Disable on-board VGA
JP31
JP32
On *
On *
Off
Off
Parallel port DMA channel (DRQ) settings
JP33
On *
Off
Jumper number
DRQ1 DMA channel
DRQ3 DMA channel
JP17
1-2*
3-4
JP18
3-4 *
1-2
Note: DMA channel for the parallel port if set to EPP or ECP mode in SETUP
4-8
Installing and Removing Options
Summary of Contents for ActionPC 6000
Page 1: ......
Page 24: ...1 10 Setting Up Your System ...
Page 42: ...2 18 Running SETUP and Installing Drivers ...
Page 121: ...Hard Disk Drive Types Hard disk drive types Specifications A 9 ...
Page 125: ...Hardware Interrupts System I O Address Map Specifications A 13 ...
Page 126: ...System I O address map continued A 14 Specifications ...
Page 128: ...A 16 Specifications ...
Page 140: ...8 Index ...
















































