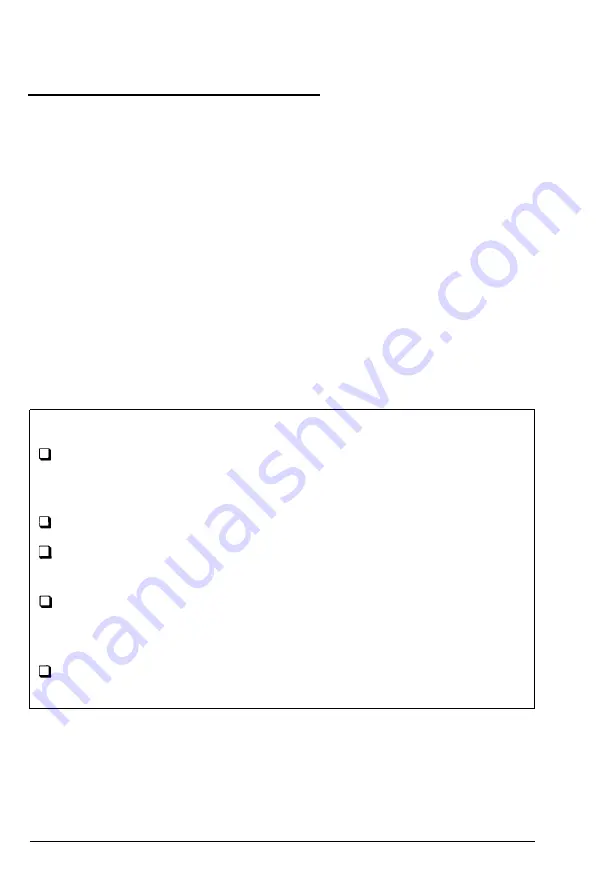
Special Setting for Thin Paper
If thin paper creases when you print, you can solve the problem by
using the control panel to select the Special paper type setting.
To change the paper type setting to Special, first make sure the
printer is on line. Then press the
MANUAL
button and hold it down
for several seconds. SP appears on the display to show that the
printer is in the Special mode.
To return to the normal setting, repeat the steps described above. (SP
disappears from the display.)
To permanently save the paper type setting, first make sure the
printer is on line. Then press
ON LINE while
pressing the
MANUAL
button.
Note:
l The paper type setting returns to the saved setting
if the FEED
light is off, no panel buttons are pushed, and no data is sent to
the printer for ten minutes.
The RESET function does not change the paper type setting.
l The FACTORY RESET function changes the paper type setting
or paper path setting to normal.
l The paper type setting is not affected by the paper size setting.
For example, even if you select the Cl0 envelope size, the
paper type setting does not change.
You cannot change the paper type setting when the
FEED
light
is on.
5-6
Paper Handling
Summary of Contents for Action Scanner II
Page 1: ......
Page 2: ......
Page 11: ...X ...
Page 197: ...Interface Specifications 8 14 Technical Specifications ...
Page 251: ...HP Emulation Mode HP Roman 8 Set Symbol Set ID 8U Character Samples and Symbol Sets C 9 ...
Page 256: ...LQ and FX Emulation Modes Pc USA C 14 Character Samples and Symbol Sets ...
Page 297: ......
Page 298: ......
Page 299: ...Epson America Inc 20770 Madrona Avenue Torrance CA 90503 Printed in Japan 91 11 30 ...






























