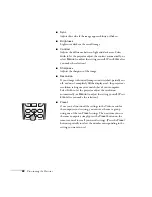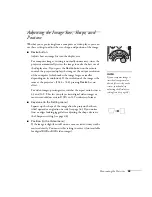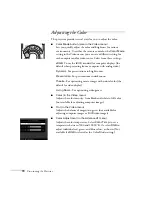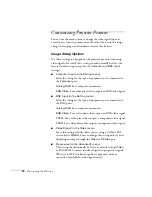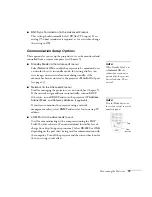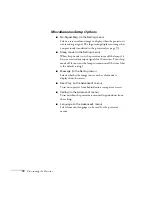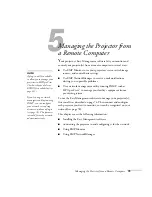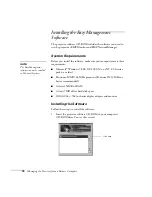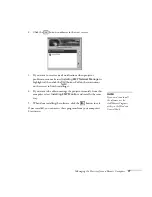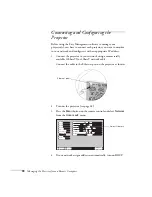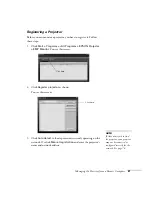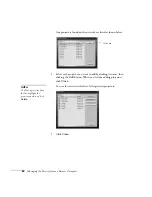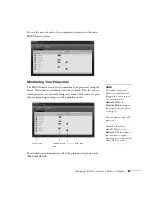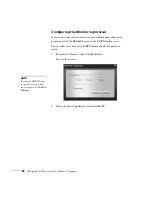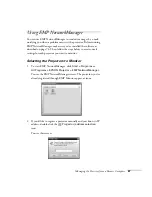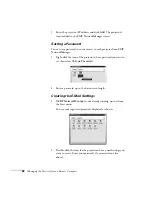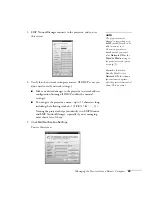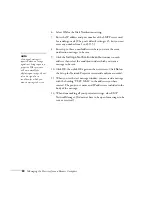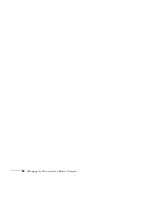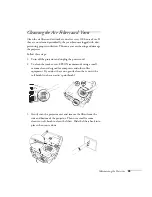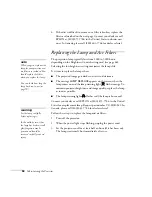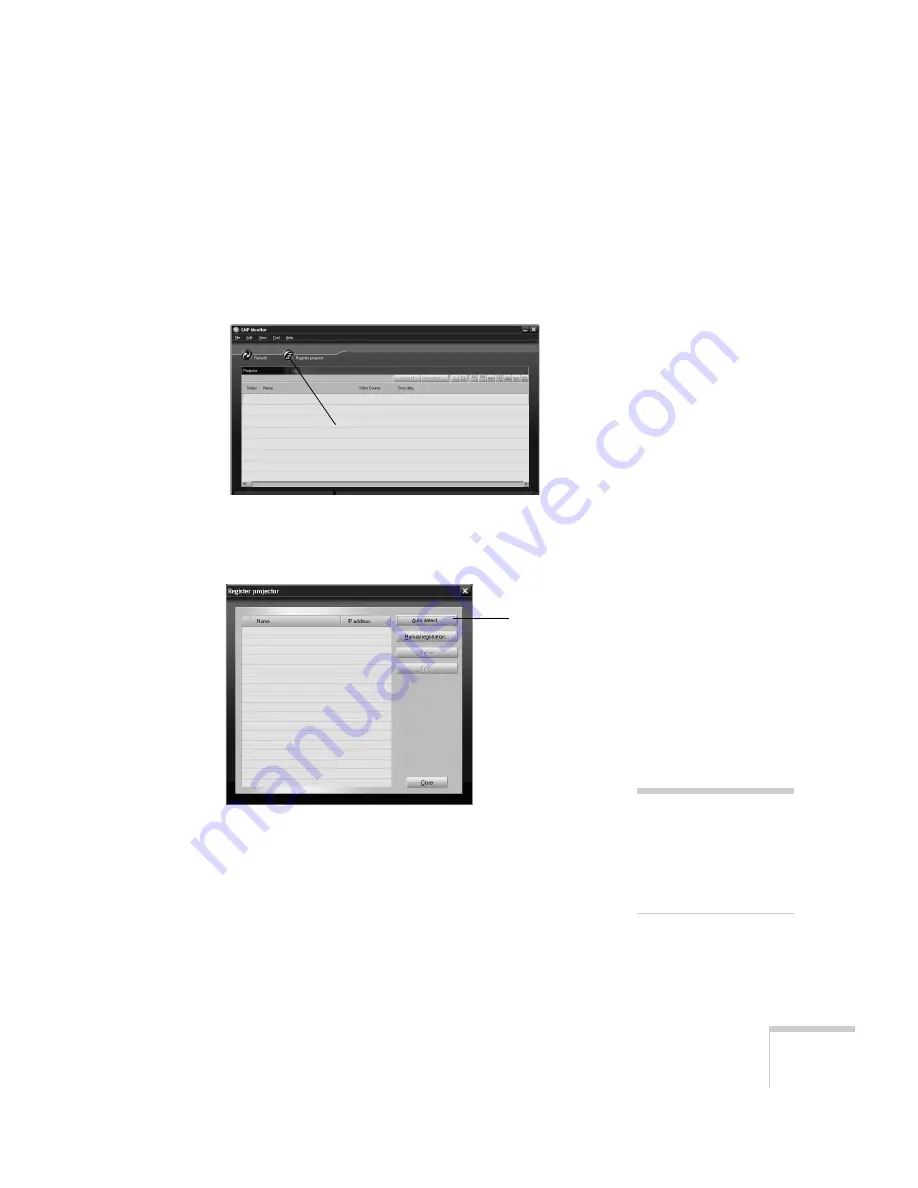
Managing the Projector from a Remote Computer
81
Registering a Projector
Before you can monitor a projector, you have to register it. Follow
these steps:
1. Click
Start > Programs
or
All Programs > EPSON Projector
> EMP Monitor
. You see this screen:
2. Click
Register projector
as shown.
You see this screen:
3. Click
Auto detect
to locate projectors currently operating on the
network. Or click
Manual registration
and enter the projector’s
name and network address.
Click here
Click here
note
If Auto detect fails to find
the projector, your projector
may not be connected or
configured correctly for the
network. See page 78.
Summary of Contents for 7800p - PowerLite XGA LCD Projector
Page 1: ...EPSON PowerLite 7800p Multimedia Projector User sGuide ...
Page 8: ...viii ...
Page 34: ...26 Setting Up the Projector ...
Page 52: ...44 Displaying and Adjusting the Image ...
Page 70: ...62 Giving Your Presentation ...
Page 100: ...92 Managing the Projector from a Remote Computer ...
Page 122: ...114 Solving Problems ...
Page 130: ...122 Appendix B Technical Specifications ...
Page 138: ...130 Appendix C Notices ...
Page 144: ...136 Index ...