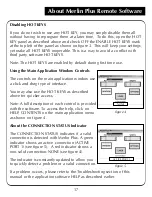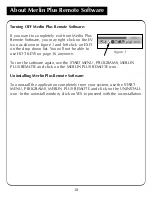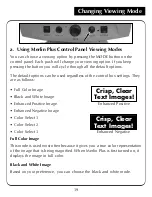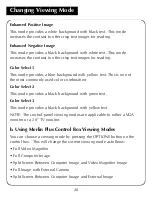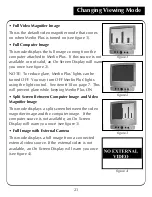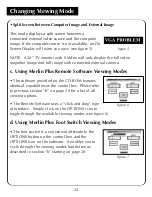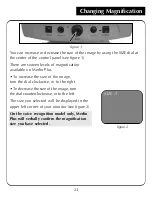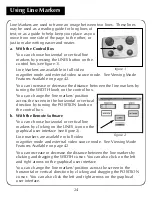Merlin Plus was designed to provide optimum viewing for people
with certain visual conditions by offering an expanded range of
choices in both text and background colors.
Merlin Plus provides up to 28 color combinations to best fit your eye
condition. See page 39 for a list of color combinations. Three modes
have been pre-programmed for ease of use. Up to five color select
viewing modes can be programmed per your personal preferences.
How to Program a Color Select Option
With Merlin Plus turned ON, place a piece of reading material on the X-Y
table so that it appears on your monitor at a magnification size that is
comfortable for viewing. Follow these steps to program the color select
options:
Step 1: Press and hold the MODE button until
the words “ENTERING SETUP” appear
on your monitor.
Using Merlin Plus Color Select Options
30
ENTERING SETUP
Step 1
Summary of Contents for Merlin LCD Plus
Page 1: ...User s Manual TM Merlin Plus ...
Page 7: ...7 1 4 6 7 8 9 Merlin Plus at a Glance 10 3 12 2 5 17 16 15 14 13 18 20 not included 19 11 ...
Page 53: ......
Page 54: ......
Page 55: ......