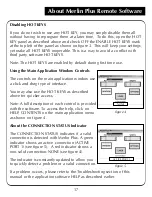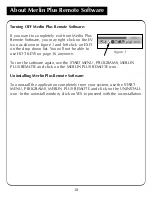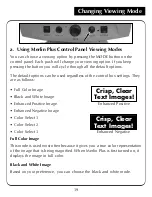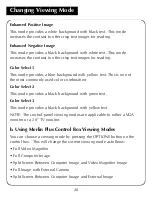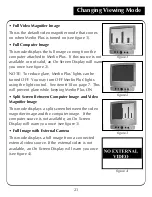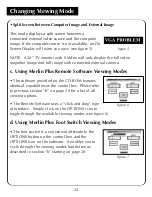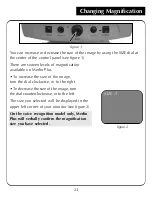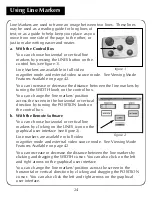a. Using Merlin Plus Control Panel Viewing Modes
You can choose a viewing option by pressing the MODE button on the
control panel. Each push will change your viewing option. If you keep
pressing the button you will cycle through all the default options.
The default options can be used regardless of the control box settings. They
are as follows:
• Full Color Image
• Black and White Image
• Enhanced Positive Image
• Enhanced Negative Image
• Color Select 1
• Color Select 2
• Color Select 3
Full Color Image
This mode is used most often because it gives you a true color representation
of the image that is being magnified. When Merlin Plus is first turned on, it
displays the image in full color.
Black and White Image
Based on your preference, you can choose the black and white mode.
Changing Viewing Mode
19
Crisp, Clear
Text Images!
Crisp, Clear
Text Images!
Enhanced Positive
Enhanced Negative
Summary of Contents for Merlin LCD Plus
Page 1: ...User s Manual TM Merlin Plus ...
Page 7: ...7 1 4 6 7 8 9 Merlin Plus at a Glance 10 3 12 2 5 17 16 15 14 13 18 20 not included 19 11 ...
Page 53: ......
Page 54: ......
Page 55: ......