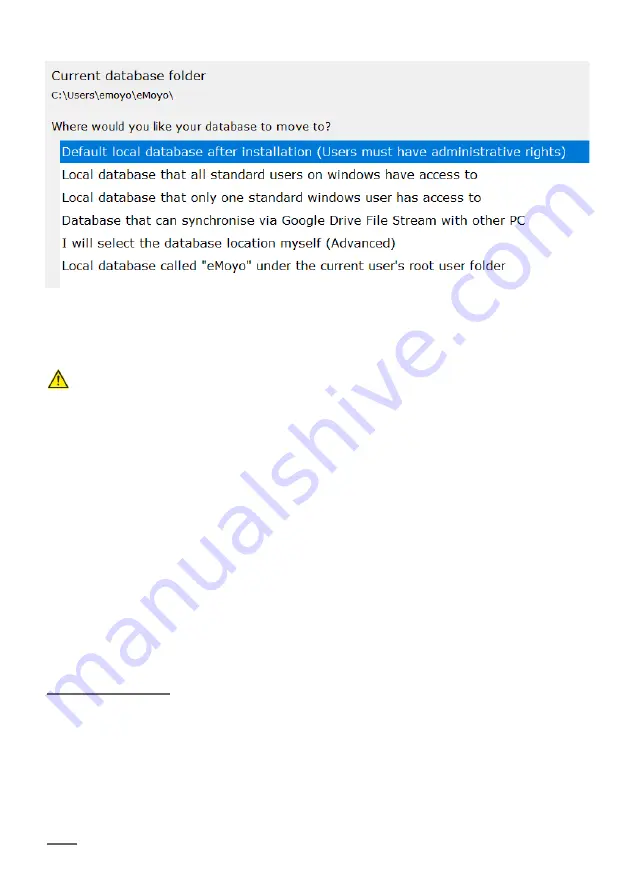
At the top you can see the current location of your database. Select an option from the list, then click
the arrow key in the top left hand corner to move the database location. Click the save icon to save the
setting change.
Warning:
Data is not automatically moved with the database location change. You will need to
create a backup file and then import it into the new location. Alternatively call support for assistance.
Flag all existing data in the database to synchronize up to the cloud
All data previously captured in earlier versions (before 5.2) of Kuduwave 5 software, will not be flagged
for syncing to the eMoyo server. Click this option to process all existing data for syncing. This is only
necessary once, all tests done thereafter will be automatically flagged. To upload data to the eMoyo
server, click on the cloud button on the left hand side of the screen. Please contact support for
assistance. For private customers it is recommended to sync to your personal cloud storage account,
support can help you set this up. The eMoyo server is reserved for contracted cloud storage solutions.
Re-index the database for fast searching
To enhance the speed of the search tool on your home screen, click this option and the database will be
re-indexed.
Import eMoyo 4.0 Data
If you previously had eMoyo 4.0 you will need to import patient data into Kuduwave 5. By clicking
“Import eMoyo 4.0 data”, a new interface will open. Click “Start Migration”. Once completed, close this
window and Kuduwave 5. Reopen the software and all patient data should be available. Contact support
if data is found missing.
Move all patients in the root folder to a separate folder
To move all patients from their root folder to a separate folder, first enter the root folder you are
interested in. Within the folder, please highlight all patients. To do this, select the first patient in the
original folder, and then hold down the "Shift" key on the keyboard while clicking the "Down" arrow on
the keyboard until you reach the end of the list of patients. Once all of the patients are highlighted, click
"Move" in the top right corner. A pop-up window will appear entitled "Move patient to" with a list of your
folders. Select the folder you want to move your patients to, and then click "OK".
Page 70






























