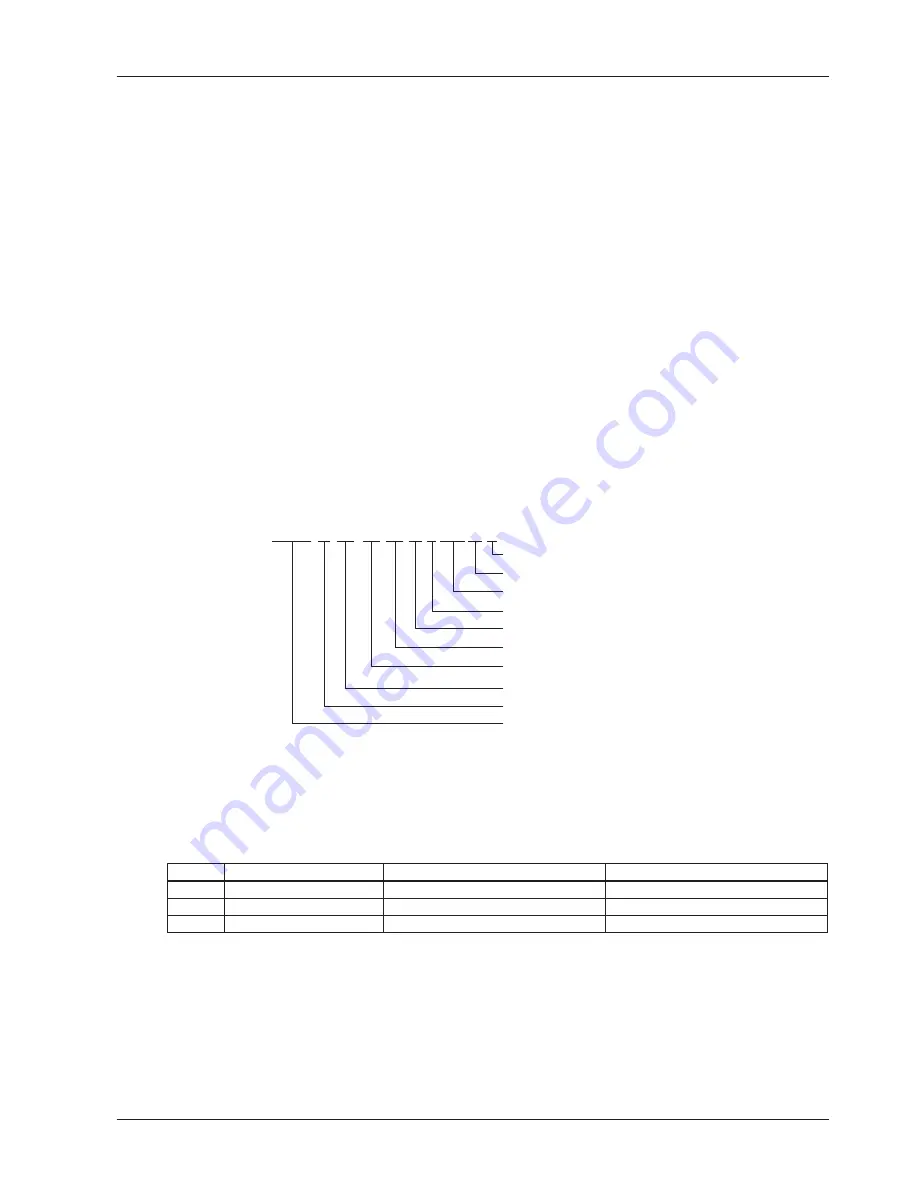
Chapter 1 Overview 1
SmartCabinet Integrated Solution User Manual
Chapter 1 Overview
SmartCabinet integrated solution (SmartCabinet for short) is a datacenter solution produced by Emerson Network
Power Co., Ltd.; it is applicable to the indoor environment such as miniature datacenter or office area. SmartCabinet
is used to store the 19
’’
rack mount hardware equipment which complies with the industry-standard (EIA-310-D) such
as server, voice, data, Internet network equipment, it contains power supply and distribution system, air conditioning
system, rack supporting system and monitoring and management system. The four systems work closely with each
other with seamless compatibility, thus realizing high-efficiency operating of miniature datacenter and maintaining
normal and stable operation of important devices such as servers inside the cabinet. Standard design, standard field
installation, no need of raised floor and integrated delivery shorten the delivery period to great extent. The monitoring
management system is based on a strong datacenter monitoring management platform of Emerson, and is
compatible with all series of Emerson products, plug and play; it also provides energy consumption analysis. All these
added valves can hardly be realized by separated purchase. In all, the product helps the customers build a green and
healthy datacenter quickly.
This chapter expands the model description, specification, features, appearance & components, functional parts,
operating condition and environment requirement of the SmartCabinet.
1.1 Model Description
The model description of the SmartCabinet is shown in Figure 1-1.
MSC-C 06 12 20 B 3 5X N 5
5: 50Hz; 6: 60Hz
F: with fire-fighting; N: without fire-fighting
IP protection grade
3kW
B: black; G: grey
Height: 20
100
˙
2000mm
Depth: 12
100
˙
1200mm
Width: 6
100
˙
600mm
C: China; A: Asia-Pacific
Module Smart Cabinet
×
×
×
Figure 1-1 Model description
1.2 Product Name And Model
See Table for the product name and model.
Table 1-1 Product name and model
No.
Product name
Product internal model
Product external model
1
SmartCabinet
MSC-C061220B35XN5
MSC-C061220B35XN5
2
SmartCabinet
MSC-A061220B35XN6
MSC-A061220B35XN6
3
SmartCabinet
MSC-A061220B35XN5
MSC-A061220B35XN5
1.3 Specifications
See Table 1-1 for the detailed specification of the SmartCabinet.






































