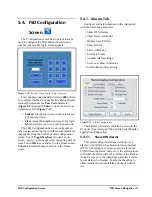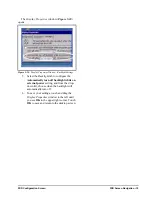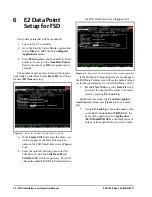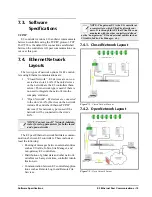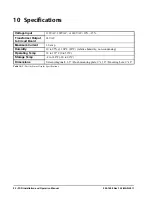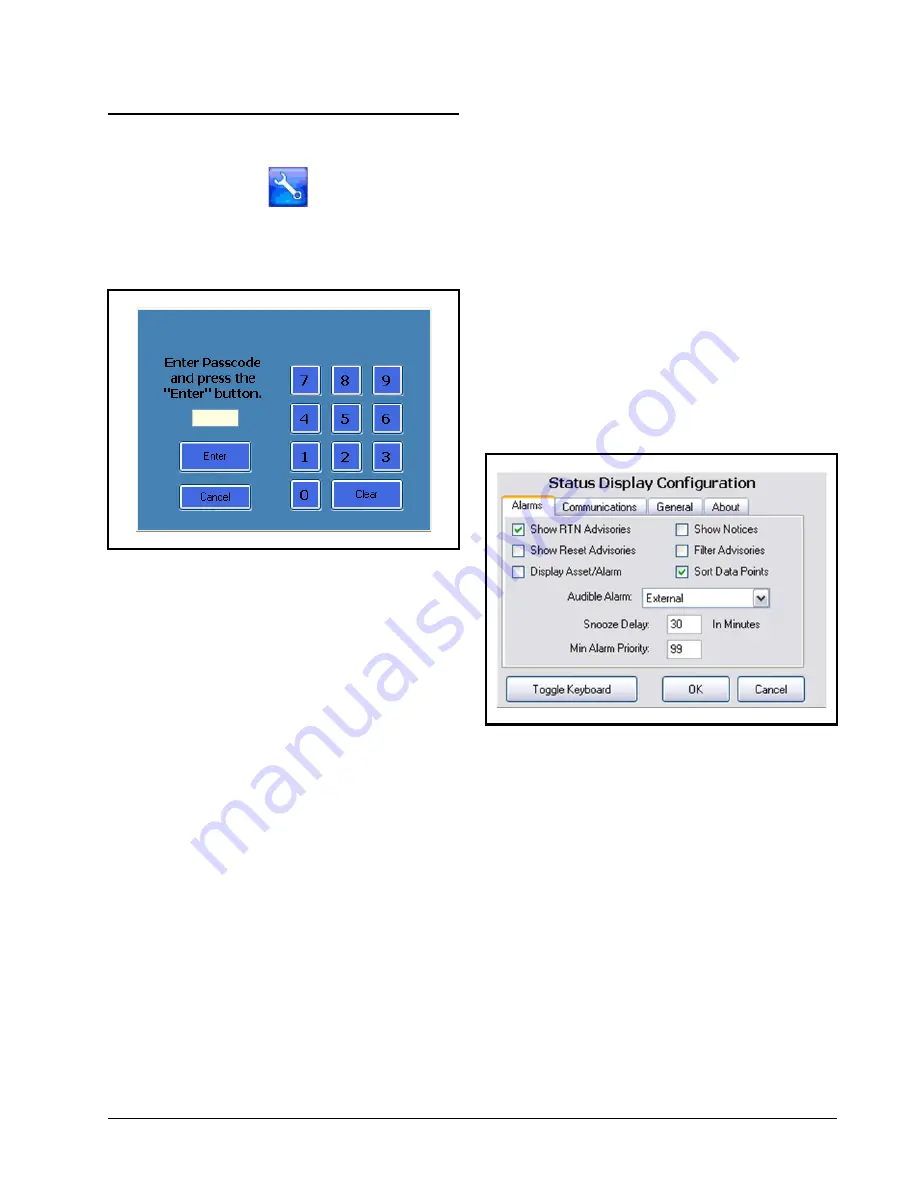
FSD Configuration Screen
FSD Screen Navigation • 11
5.4. FSD Configuration
Screen
The Configuration screen has four tabs that are
used to configure the FSD. When the tool icon is
touched, the security login screen appears:
Enter the passcode (the default code is
400
and can
be configured in the E2 under Facility Status Display
General Setup under the
Pass Code
parameter
(
Figure 6-1
) and touch
Enter
to open the first Con-
figuration screen (
Figure 5-11
).
•
Cancel
exits the log in screen and returns you
to the Home screen.
•
Clear
erases the numbers entered in the login
field and allows you to re-enter the passcode.
The FSD Configuration has four configuration
tabs located across the top with three command keys
that appear along the bottom of each configuration
screen. Touch
Toggle Keyboard
to open an on-
screen “qwerty” style keypad for configuring param-
eters. Touch
OK
to save and exit to the Home screen,
Cancel
to discard changes and exit to the Home
screen.
5.4.1. Alarms Tab
Configure alarm information on the Alarms tab
with the following parameters:
• Show RTN Alarms
• Show Reset Advisories
• Display Asset/Alarm
• Show Notices
• Filter Advisories
• Sort Data Points
• Audible Alarm settings
• Set snooze delay in minutes
• Set minimum alarm priority
These alarm parameters can also be set up in the
E2 under General setup of the Facility Status Display
application (
Figure 6-1
).
5.4.1.1.
Show RTN Alarms
This alarm setting determines visibility of an
alarm on the FSD that has been returned to normal
(RTN). For example, if a case goes into alarm, the
FSD will see the alarm; however, if the alarm returns
to normal, the alarm will not be visible on the FSD, al-
though it is seen in the individual controller’s alarm
log as Return-To-Normal. Enable the checkbox to
show returned-to-normal alarms, uncheck to filter
out.
Figure 5-10
- Security Screen Login - Enter Passcode
Figure 5-11
- Alarm Configuration