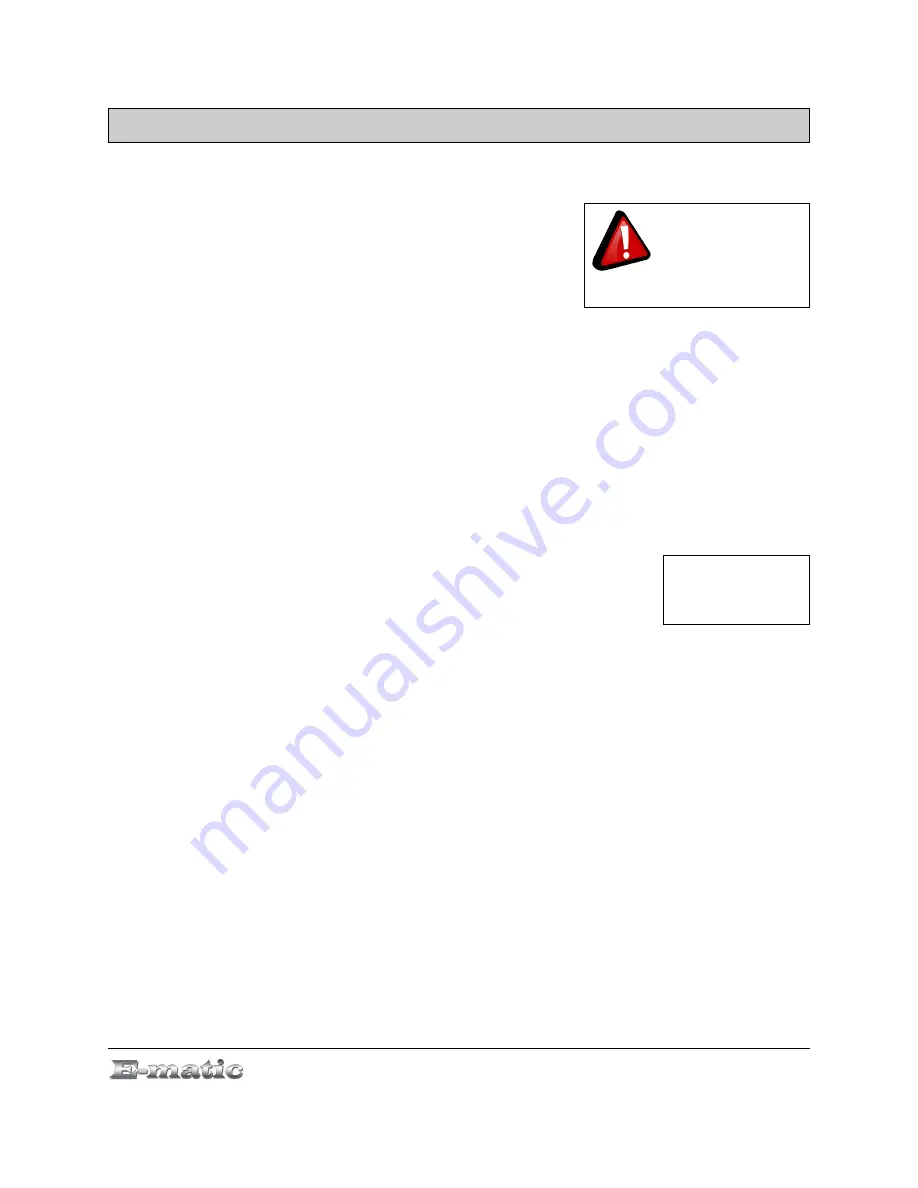
3.0 Video Conversion
3.1 Installing Video Conversion Software
Before watching videos on your new player,
they must be first converted to the format
recognized by the player. This conversion
can be done with Windows software that
came included with your player. Follow these
steps to install the software:
1. Place the included CD into your computer's disc drive.
2. Click
Start > My Computer
, and then click the drive corresponding to
your disc drive.
3. Double-click Setup
.exe
to perform the installation.
4. Complete the installation as directed by the installation wizard. If
Windows asks you whether to allow the installation, click
ALLOW
.
3.2 Converting Video
To play videos on your player, you must (a) have some
videos on your computer, (b) convert them to the
format supported by your player if necessary, and then
(c) copy the video files to your player.
Follow these steps to convert video files:
1. Connect your player to your computer using the USB cable if you wish
to save directly to the player.
2. Run the conversion software by clicking
Start > Programs >
Multimedia Player Utilities > Video Converter
.
3. Choose a folder in which to save the converted files by clicking the red
icon beside the
Output File
field.
You can either save the converted files to your computer and copy
them to the player later, or save them directly to the player itself. To
save the converted files directly to the player, save to the player's
VIDEO
folder.
4. Build a list of videos to convert. Click the green icon next to the
Input
File
field, navigate your folders, and select one or more videos to
convert. (Note that the program will not convert from
any
video
format.) Once a video is selected, it will be added to a file list at the
E5 Series User Manual
Page 5 of
This player will only
play videos that
are, or have been
converted to a
compatible video format.
Note:
You cannot
convert copy-
protected DVDs.
30
























