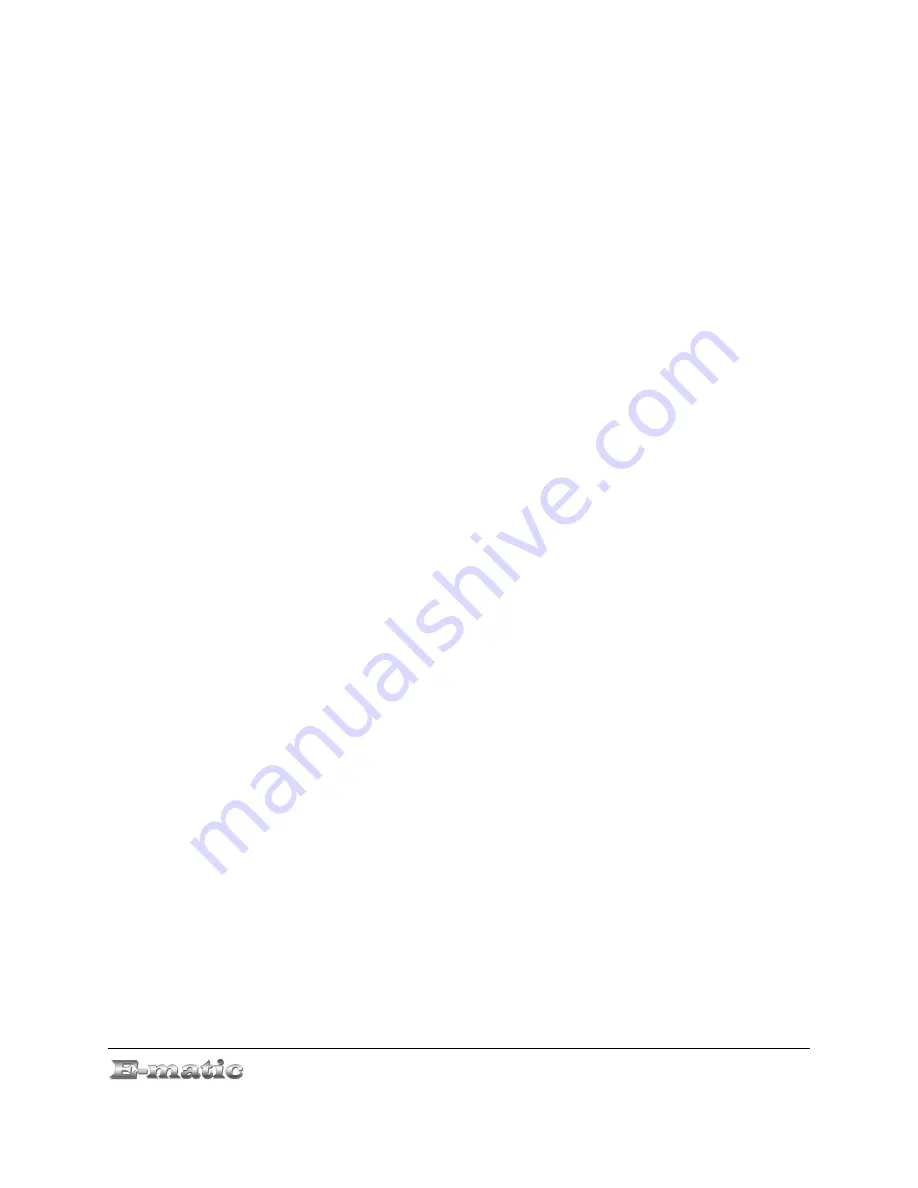
In any menu or list, you can use the arrow buttons to navigate the list, and
select with a press of the MENU button. The same is true if you descend
into submenus.
Some options can be changed in the list without the use of a submenu.
This is normally the case where a menu option has a colon and value. For
example, “Replay Times: 3” can be changed in the list. Use the arrow
buttons to highlight the setting, as usual, but then change the value by
pressing the PLAY and MENU buttons.
Sometimes the player will display a dialog box, asking you to confirm a
change. Use the arrow buttons to highlight your answer and select it by
pressing the PLAY button.
To back up to a previous menu, press the VOL button.
In all viewing/listening modes, you can return to the Mode Selector by
pressing the CAMERA button.
6.3 Changing the Volume
In Video Player, My Music, or Radio mode, the volume is changed as
follows:
1. Hold the VOL button to enter the volume changing mode.
2. Use the arrow buttons to change the volume.
3. Press the VOL button to exit the volume changing mode, or wait a few
seconds for the player itself to exit itself.
6.4 Virtual Keyboard
There are some functions that require you to use a virtual keyboard to
type. To use the keyboard:
●
Move the highlighter left or right with the arrow buttons.
●
Move the highlighter up and down with the CAMERA and MENU
buttons, respectively.
●
“Press” a virtual key with the PLAY button.
●
Delete typed characters (like a Backspace key) with the VOL button.
Once you've typed your characters, use these same keys to highlight and
select the checkmark key at the bottom of the virtual keyboard.
E5 Series User Manual
Page 12 of 30






























