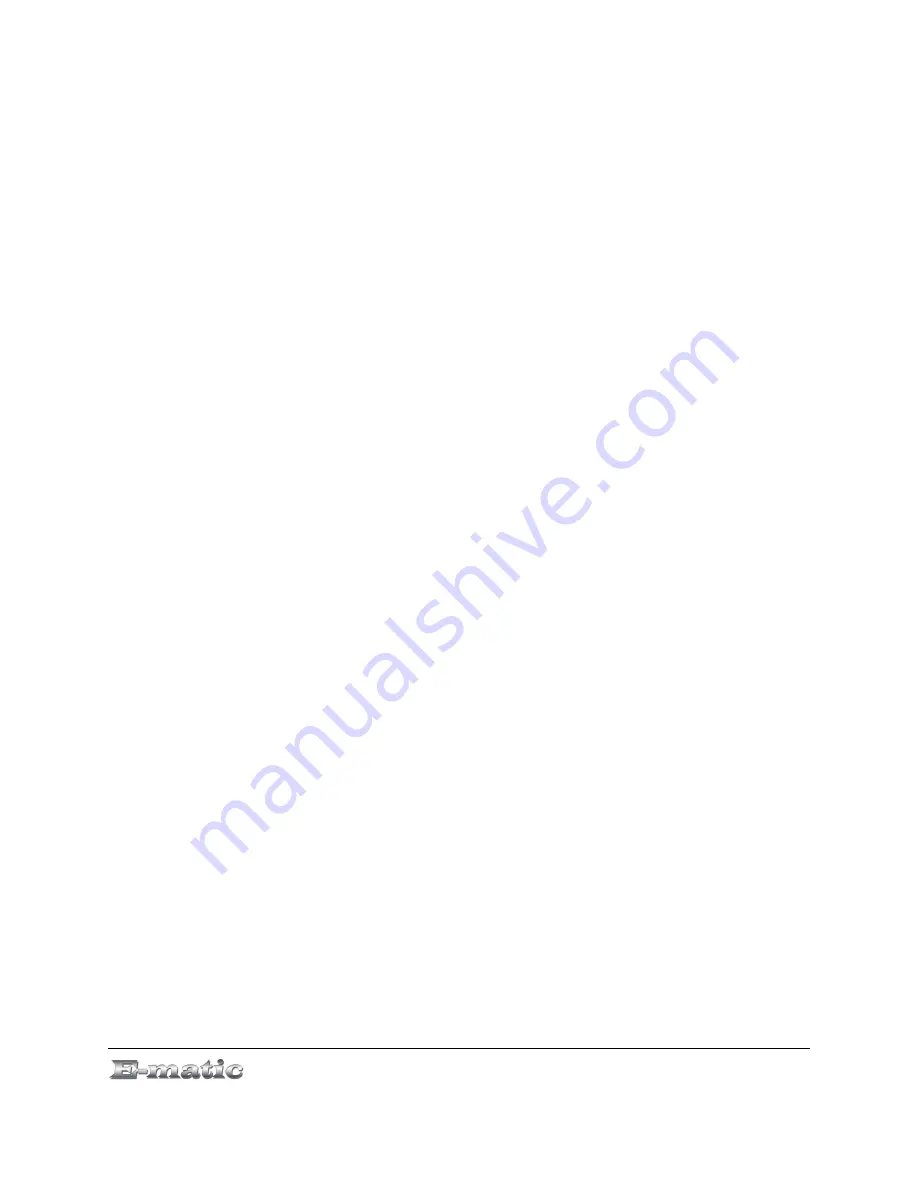
media files.
4. Using the same process, open a window to your music, video, or other
5. Drag-and-drop media files from your computer's window to the
player's window. Media files must be copied to the correct folders:
Music files are copied to the
MUSIC
folder. You can use subfolders.
Video files are copied to the
VIDEO
folder.
Image files are copied to the
PICTURES
folder.
E-book files are copied to the TXT folder.
6. Disconnect the player from the computer using the safe removal
method on pg. 4.
4.2 Using Windows Media Player's
®
Sync Function
If you sync your player with Windows Media Player, follow these steps
when initially syncing the device:
1. Turn the player ON.
2. Connect the player to your computer.
3. Run Windows Media Player and then click the tiny down arrow on the
Sync tab.
4. Click
USB DISK DEVICE
and then
Set Up Sync
on the submenu.
5. If you want Windows to automatically sync your player, then select
Sync this device automatically
, otherwise clear the box, and click
Finish
.
6. Highlight the files you want transferred to your device and drag them
into the
Sync List
column.
7. Click
Start Sync
to transfer the files. When the process is complete,
the you should be able to see the song files on the player through
My
Computer
.
Note:
See the full list of supported formats under “Technical
Specifications” on pg. 30 to determine which synced songs will be
supported by the player.
E5 Series User Manual
Page 8 of 30



























