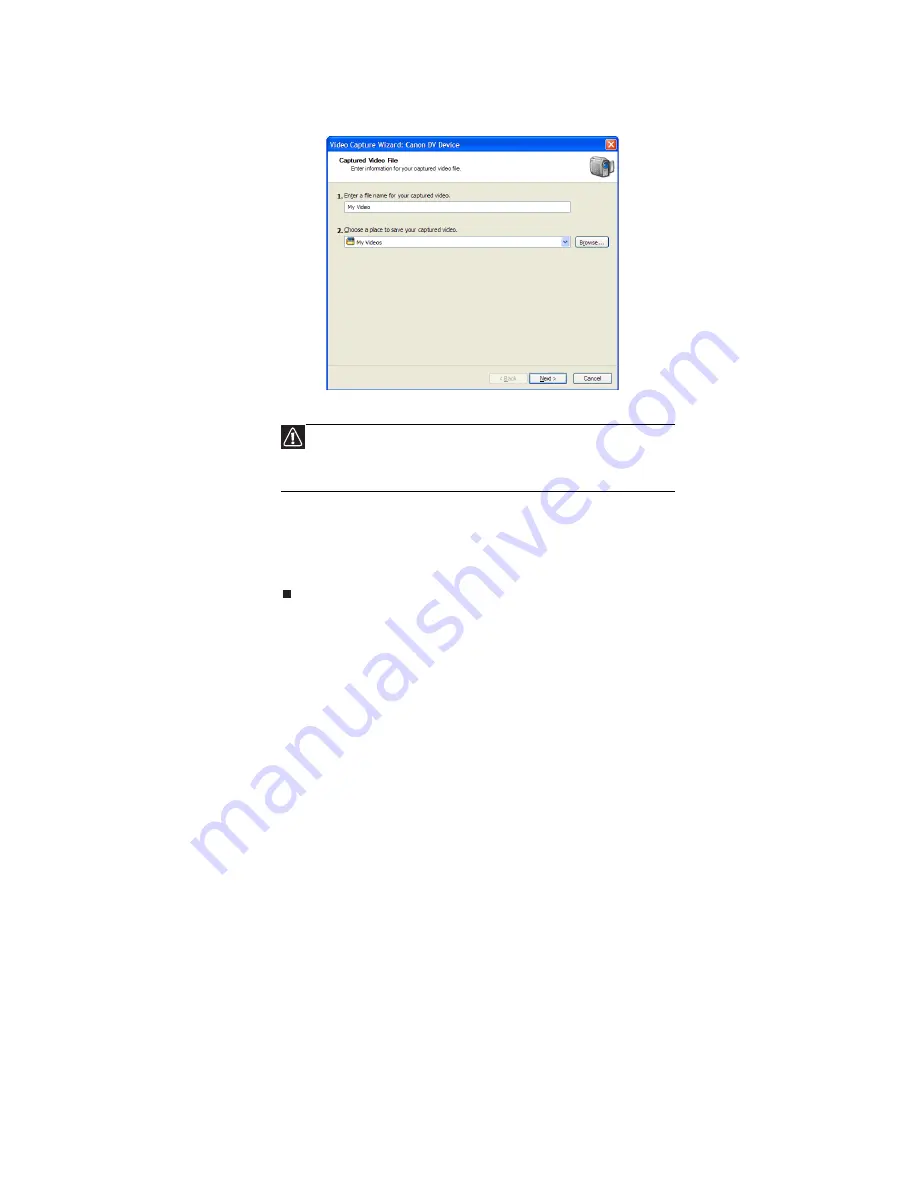
www.emachines.com
39
3 If the wizard does not open, click Capture From Video Device.
4 Complete the screens in the Video Capture Wizard, clicking Next after each one.
When you reach the final screen, Windows Movie Maker rewinds the video tape
in your camera and
captures
it onto your hard drive.
For information about the settings in the Video Capture Wizard, click Learn
more about video settings in the wizard, or click Help, then click Help Topics in
Windows Movie Maker.
Editing your video
After your video file is captured on your computer, you can edit it. Some of the edits
you can make to your video include:
•
Splitting your video into more than one clip or combining two or more clips
into one clip
•
Trimming unwanted material from the beginning or end of your clip
•
Inserting video transitions between clips
•
Adding video effects
•
Adding narration
•
Adding music
•
Adding titles and credits
For information about the editing your video, click Help, then click Help Topics in
Windows Movie Maker.
Saving your video
After you finish editing your video, you can save it to one of the following places.
Under Movie Tasks:
•
Click Save to My Computer to save your movie to your hard drive.
•
Click Save to CD to save your movie to a recordable CD.
•
Click Send in e-mail to send your video as an e-mail attachment.
•
Click Send to the Web to
post
or send your video to your Web site so friends
and family can watch your video on the Web.
•
Click Send to DV Camera to play your video back to your video camera so you
can record it on tape and view it on your television.
Caution
Video files may require a significant amount of free hard drive
space depending on your settings. A one hour tape may require more
than 10 GB of hard drive space for storage with additional space
required for editing.
Summary of Contents for EL1200 Series
Page 1: ...Desktop PC User Guide...
Page 2: ......
Page 6: ...Contents iv...
Page 36: ...Chapter 3 Using the Internet and Faxing 30...
Page 50: ...Chapter 4 Playing and Creating Media Files 44...
Page 62: ...Chapter 5 Networking Your Computer 56...
Page 79: ...Chapter 7 73 Computer Hardware security Data security Security updates Protecting Your...
Page 90: ...Chapter 7 84...






























