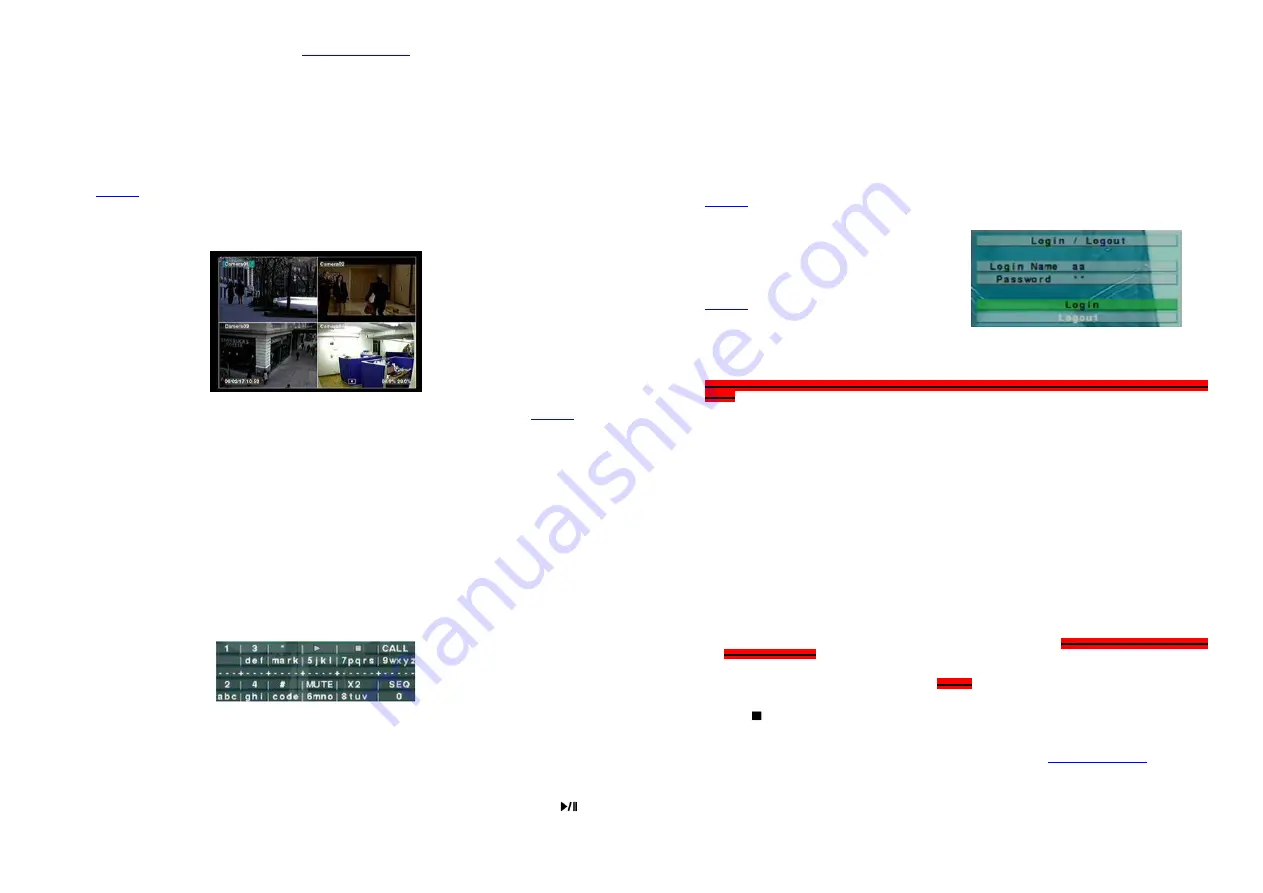
- 9 -
sure to setup the related configurations as described in
Section 6.10 Network Setup
.
USB 2.0 disk drives, card reader, etc.
If the user wants to use USB2.0 peripheral device to retrieve important recorded images and/or audio, please connect it to the
USB port connector.
I/R remote
control
The user may use I/R remote control to control the digital video/audio recorder.
PTZ Cameras
Connect the RS-485 connector to PTZ camera(s) via the appropriate cable. The system supports a variety of different PTZ
cameras, including Pelco D protocol Dome, SamSung SCC-641P, etc. But different PTZ cameras can coexist in a system only
if they support the same protocol. Please make sure to set the PTZ ID of the camera(s), and setup the camera (RS-422/485
(
Section 6.9
) accordingly.
4. Main Screen And Basic Operations
The split-window screen, as shown above, is the main screen after system startup. There are two types of split-window screens,
including 1-Window and 4-Window. The system will remember the last one before normal shutdown (as described in
Section 5.6
)
of the system. In addition to the split windows, the system time is displayed on the lower-left corner, the system states on the
lower-right corner, and the rolling screen messages, if shown while certain event occurs, on the lower corner.
The system states, from right to left, are described as the followings:
(1) Normal recording percentage,
(2) Alarm recording percentage,
(3) Mute state – speaker icon shown for
unmute
, not shown for mute,
(4) X2 state – X1, X2, or X4,
(5) Manual record ON/OFF – REC icon shown for ON,
(6) Backup state – Backup icon shown for backup,
(7) SEQ display ON/OFF or playback state – SEQ icon shown for SEQ display ON, other icons for different playback states.
4.1 Text Input
(Please match with a remote control usage)
There are certain circumstances that the system requires the user to enter text, such as system login, camera title setup, and so on.
Please follow the steps below to enter text:
(1) Press
ENTER
to edit the highlighted option. The flashing cursor will be shown to indicate the editing point. Besides, a
keypad
hint
will be shown as below.
(2) Press
◄►
to move the cursor to the left/right.
(3) Press
code
in text editing mode to change text case. (If this entry can accept number only, pressing
code
will have no effects.)
Indicators on the screen show the current setting:
123
= Number only
abc
= No capital letters
ABC
= All capital letters
CODE
= Internal code for the selected language, such as Chinese, Japanese, etc.
(4) Press a number key (
1-9, 0)
repeatedly until the character you want appears. (
1
for 1 or space,
2
for 2, a/A, b/B, or c/C,
for 5, j/J, k/K, l/L,
MUTE
for 6, m/M, n/N, o/O, the others as shown on the
keypad hint
) If internal
CODE
is selected, a
CODE line will be added (after the first code is entered) for each new code to be entered. Please check the internal code table
for the selected language. For 2-byte code, e.g. Chinese or Japanese, the code accepted is from 0000 - FFFF.
36%
- 10 -
(5) Press
mark
to bring up a list of punctuation marks and special characters. The highlighted character in the list shows the
selected one. Press
▲
▼◄►
to change the selection.
(6) If you make a mistake, press
BS
to remove the character to the left of the cursor, or press
DEL
to delete the character at the
current cursor position.
(7) In text editing mode, internal code box, and mark list, press
ENTER
to exit and save changes, press
ESC
to exit without
making changes.
4.2 Login And Logout
There are three password levels in the system, including Administrator (highest), Supervisor, and Operator (lowest). If the user
does not login the system, he/she will be treated as “Guest” and can only view live video display.
The system allows up to 18 user accounts. The administrator can set up the login name and password for each user. (Please refer to
Section 6.7
for Password Setup.)
The Operator can operate live video display, the Supervisor live video display, image playback and archive, and the Administrator
everything.
To login/logout the system, press
MENU
in split-window display
to
call up Menu display, and then press
ENTER
when the
highlighted option is Login/Logout to enter Login/Logout display
as
shown.
In Login/Logout display, follow the Text Input method described
in
Section 4.1
to enter the Login name and Password, press
▲
▼
to
highlight and select Login option, and then press
ENTER
to login
the
system. If the user wants to logout the system, just press
▲
▼
to
highlight and select Logout option, and then press
ENTER
. Press
ESC
to exit without making changes.
There is one factory-preset login name/password aa/11 at Administrator level. The user can use it to login the system for the first
time.
Should the user have forgotten all the administrator-level passwords, please contact the local dealer or installer to recover
from it.
4.3 Basic Operations
The basic user’s operations after he/she has logged into the system are described below:
Numeric
Press these buttons to switch to the full-window display for the camera.
Alarm Reset
Press this button to cancel alarm activation, i.e. reset the alarm outputs and silence the buzzer.
MODE (Administrator/Supervisor)
In split-window display, press this button to change circularly the live/playback mode for the focus window and the other
windows that form a rectangle on the screen.
SEQ
Press this button to switch to or return from SEQ display mode. In SEQ display mode, each page in the sequence will be
shown for the preset page dwelling time sequentially, and SEQ icon will be shown on the lower-right corner of the screen.
SEARCH (Administrator/Supervisor)
In split-window display, press this button to display the search menus. The system will remember the last one the user chose.
REC
Press this button to force manual recording. To stop manual recording, press it again. All cameras will be recorded as if the
scheduled record is A/V, and REC icon will be shown on the lower-right corner of the screen if manual recording is ON.
MENU / ESC
In split-window display, press this button to display the versatile menu.
Stop (
) / PTZ
In split-window display, press this button to enter PTZ control mode if the focus camera is a PTZ camera.
X2
In full screen display, press this button to enter Digital Zoom mode. Please refer to
Section 4.4 Digital Zoom
for the detailed
operations in Digital Zoom mode.
▲
▼◄►
Press these buttons to move focus. The title of the camera for the focus window is highlighted as shown on the screen.




















