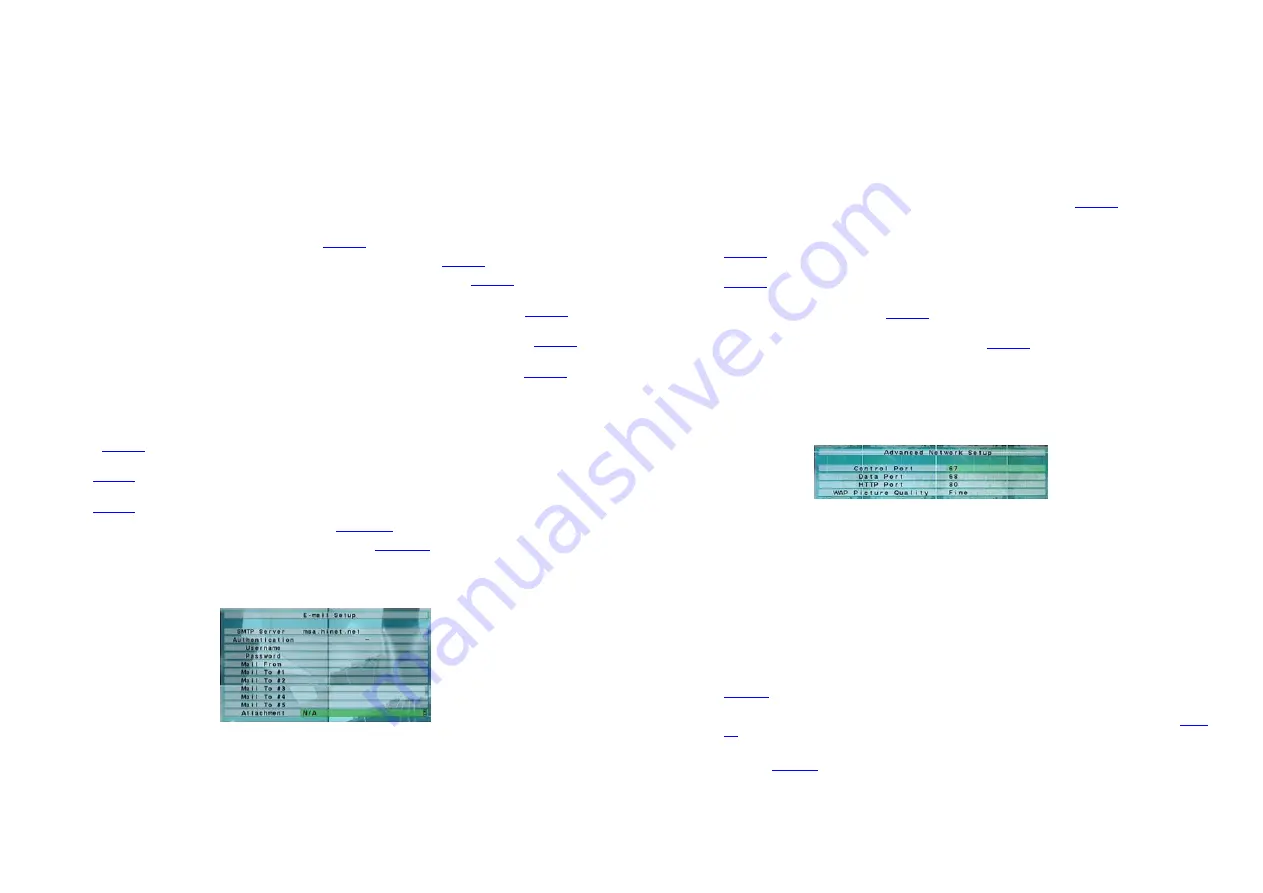
- 27 -
The general operations are as
follows:
▲▼
◄►
Press these buttons to select the items.
ESC
Press this button to escape from this screen, and return to Setup Menu display. If the Save dialog is shown, press
ENTER
to
exit and save,
ESC
to exit without saving.
The following
is a brief description for each item and its specific operations:
Net Type – Static IP, PPPoE, or DHCP. DHCP can only be used for intranet (LAN) access, while Static IP and PPPoE can be
used for both internet & intranet access. Press
+/-
buttons to change the Net Type.
IP Address – Ethernet IP address for the system. To get the static IP address, please contact your local ISP (Internet Service
Provider). Please follow the Text Input method described in
Section 4.1
to modify these items.
Net Mask – Net Mask for the IP address. Please follow the Text Input method described in
Section 4.1
to modify these items.
Gateway – Gateway IP address for the system. Please follow the Text Input method described in
Section 4.1
to modify these
items.
DNS – DNS (Domain Name Server) IP address for the system. Please follow the Text Input method described in
Section 4.1
to
modify these items.
Username – PPPoE username for the system if PPPoE is used. Please follow the Text Input method described in
Section 4.1
to modify this item.
Password – PPPoE password for the system if PPPoE is used. Please follow the Text Input method described in
Section 4.1
to
modify this item.
DDNS Type – Dynamic, Static, or Custom DDNS (Dynamic Domain Name Server) type. Please contact your local DDNS
Service Provider to get the DDNS URL, username, and password. Press
+/-
buttons to change this item.
URL – the URL (Uniform Resource Locators) for the system if PPPoE is used. Please follow the Text Input method described
in
Section 4.1
to modify this item.
DDNS Username – DDNS username for the system if PPPoE is used. Please follow the Text Input method described in
Section 4.1
to modify this item.
DDNS Password – DDNS password for the system if PPPoE is used. Please follow the Text Input method described in
Section 4.1
to modify this item.
E-mail – press
ENTER
to call up E-mail Setup. Please refer to
Section 6.10.1
for the details.
Adv. – press
ENTER
to call up Advanced Network Setup. Please refer to
Section 6.10.2
for the details.
6.10.1 E-mail Setup
In Network Setup, press
ENTER
to call up E-mail Setup as shown when the highlighted option is E-mail.
The E-mail Setup allows the administrator to set e-mail related parameters. When an event occurs and E-mail is enabled for the
corresponding action, an e-mail will be sent based on the parameters set here.
- 28 -
The general operations are as
follows
:
▲▼
Press these buttons to select the items.
ESC
Press this button to escape from this screen, and return to Network Setup display. If the Save dialog is shown, press
ENTER
to exit and save,
ESC
to exit without saving.
The following
is a brief description for each item and its specific operations:
SMTP Server – SMTP mail server name. Please follow the Text Input method described in
Section 4.1
to modify this item.
Authentication – whether the SMTP mail server requires authentication. Press
ENTER
or
+/-
to check/uncheck this item.
Username – username if the SMTP mail server requires authentication. Please follow the Text Input method described in
Section 4.1
to modify this item.
Password – password if the SMTP mail server requires authentication. Please follow the Text Input method described in
Section 4.1
to modify this item.
Mail From – the e-mail address of this DVR unit, i.e. the sender of the e-mails originated from the triggered events. Please
follow the Text Input method described in
Section 4.1
to modify this item.
Mail To #1-5 – the receivers’ e-mail addresses. The system can send the e-mails originated from the triggered events to up to 5
different receivers. Please follow the Text Input method described in
Section 4.1
to modify these items.
Attachment – attached picture for the e-mail sent. The value could be (N/A, Original picture, QCIF picture). Press
+/-
buttons
to change this item.
6.10.2 Advanced Network Setup
In Network Setup, press
ENTER
to call up Advanced Network Setup as shown when the highlighted option is Adv..
The Advanced Network Setup allows the administrator to set advanced network parameters. If the user is not familiar with
network administration, please DO NOT modify the items in this dialog.
The general operations are as
follows
:
▲▼
Press these buttons to select the items.
ESC
Press this button to escape from this screen, and return to Network Setup display. If the Save dialog is shown, press
ENTER
to exit and save,
ESC
to exit without saving.
The following
is a brief description for each item and its specific operations:
Control Port – the control port for remote access. The default value is
67
. Please follow the Text Input method described in
Section 4.1
to modify this item.
Data Port – the data port for remote access. The default value is
68
. Please follow the Text Input method described in
Section
4.1
to modify this item.
HTTP Port – the HTTP (web page) port for remote access. The default value is
80
. Please follow the Text Input method
described in
Section 4.1
to modify this item.
WAP Picture qulity (if this machine support cellular phone long range interview)Please press+/- The key changes initial
value.
Note: If the Control Port or Data Port is not available or accessible during remote access, the system will reset the ports to
their default values, i.e. 67/68.









































