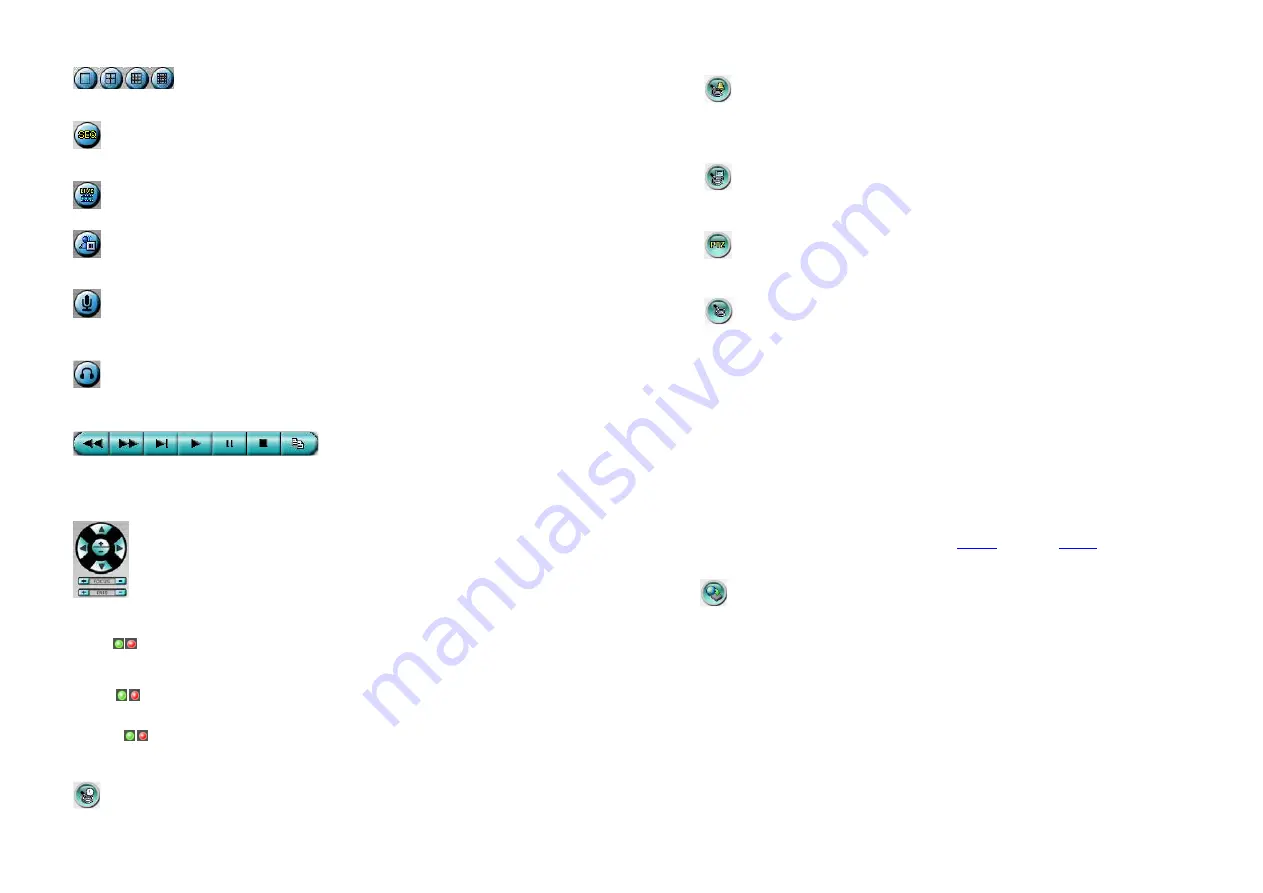
- 35 -
button to print the video to the printer.
Click on these icons for 1/4/9/16-Window display.
Click on this icon to switch to or return from SEQ display mode.
Click on this icon to toggle between live mode and playback mode for all the video windows.
Click on this icon to freeze/unfreeze the video images for all the video windows.
Click on this icon to enable/mute the audio input from the PC, button down for enable, button up for mute. If enabled, the audio
input from the PC will be sent to the DVR. The default setting is ‘mute’.
Click on this icon to enable/mute the audio output from the camera for the focus window, button down for enable, button up for
mute. The default setting is ‘mute’.
Playback panel for playback buttons, including Fast Backward, Fast Forward, Single Step, Play, Pause, Stop, and Copy (from left
to right). Please note that the Copy function can be used to archive both live and playback streams. Please check/uncheck
the cameras to be archived when the Copy Dialog is shown, and then click on OK or Apply button. If the user click on Apply
button and select & highlight one of the cameras, the current copying status for that camera will be shown in the dialog.
PTZ control panel. If the camera in the focus window is a PTZ camera, these buttons in the PTZ control panel can be used for
PTZ control. The operations include
Tilt Up/Down
,
Pan Left/Right
,
Zoom In/Out
,
Focus Near
,
Focus Far
,
Iris –
(darker),
Iris
+
(brighter).
Camera
/
Status indicators for cameras 1-16 (GREEN for normal, RED for motion) for the DVR. Click on any of these icons to select the
corresponding camera of the DVR to be displayed in the focus window.
Alarm In
/
Status indicators for alarm inputs 1-4 (GREEN for normal, RED for alarm) for the DVR.
Alarm Out
/
Alarm outputs 1-2 (GREEN for normal state, RED for triggered state) for the DVR. For Administrator, click on any of these icons
to control the corresponding alarm output from normal to triggered, or from triggered back to normal.
Click on this icon to call up Search-by-time dialog. Please select the time (Year, Month, Date, Hour, and Minute) and recorded
video/audio type (Alarm, Motion, Video Loss, and Normal) to search for playback. Click on Search button to start the search of the
- 36 -
recorded video/audio. (If it failed, the result will be shown on the title of the dialog.) Now, you may use the playback buttons to
play the recorded video/audio. Please note that there must be some cameras in playback mode for the search to succeed.
Click on this icon to call up Search-by-event dialog. The event logs will be shown on the screen. Please select the event type and
source ID to search for the event logs. Click on Refresh, Up, or Down to update the event logs. Click on the desired event log to
highlight and select it. Click on the
OK
button to search the recorded video/audio for the highlighted event log. Now, you may use
the playback buttons to play the recorded video/audio.
Click on this icon to call up search-PC-video dialog. Please select the file, and then click on Open. Now, you may use the
playback buttons to play the recorded video/audio in the file.
Click on this icon to show/hide full PTZ control panel. The user can click on the PTZ Panel (but outside of any object in it) (to call
up the Context menu) to move it.
Click on this icon to call up Setup dialog.
The following
is a brief description for each item:
Device Name
– any meaningful name for the (DVR) device.
Address
– IP address or URL domain name for the (DVR) device. It should be the same as the IP address (for Static IP) or
URL (for PPPoE) in Network Setup for the (DVR) device.
Control Port
– the control port for the (DVR) device. The default value is 67.
Data Port
– the data port for the (DVR) device. The default value is 68.
User Name
– the login user name for the (DVR) device. It must be in the list in Password Setup for the (DVR) device. Please
note that different levels of users have different available operations.
Password
– the corresponding password for the login user name for the (DVR) device.
Auto Connection
– whether the user wants to connect automatically to this (DVR) device.
Connected
– whether this PC is connected with the (DVR) device now.
The other properties in the dialog are similar to those described in
Chapter 6
. Please refer to
Chapter 6
for the detailed descriptions.
Besides, the user can download/upload the configurations from/to the connected DVR, or open/save the configurations from/to
the designated directory.
Click on this icon to call up remote Software Upgrade dialog. Please select the DVR device and upgrade file in the PC, and then
click on Start button to start the software upgrade process. The Upgrade status will be updated according to the progress. When the
upgrade file is uploading, the user may click on Stop/Close button to stop the upgrade process.
Note : There must be at least one formatted HDD in the DVR for the remote upgrade to succeed. After the software in the
DVR is upgraded, the DVR will restart immediately and the PC will be disconnected from the DVR. Please do step 7 in
Before Logging On, and then re-run the I.E. to connect to the DVR again.
System Requirements of Remote PC
It is recommended to access the digital video/audio recorder using a PC that meets the following system requirements. If you use a
PC that does not meet the following system requirements, it may cause problems such as slow imaging or the browser unable to
operate.
PC
IBM PC/AT compatible.
CPU
Intel
®
Pentium
®
4, 1.4 GHz or above.
OS




















