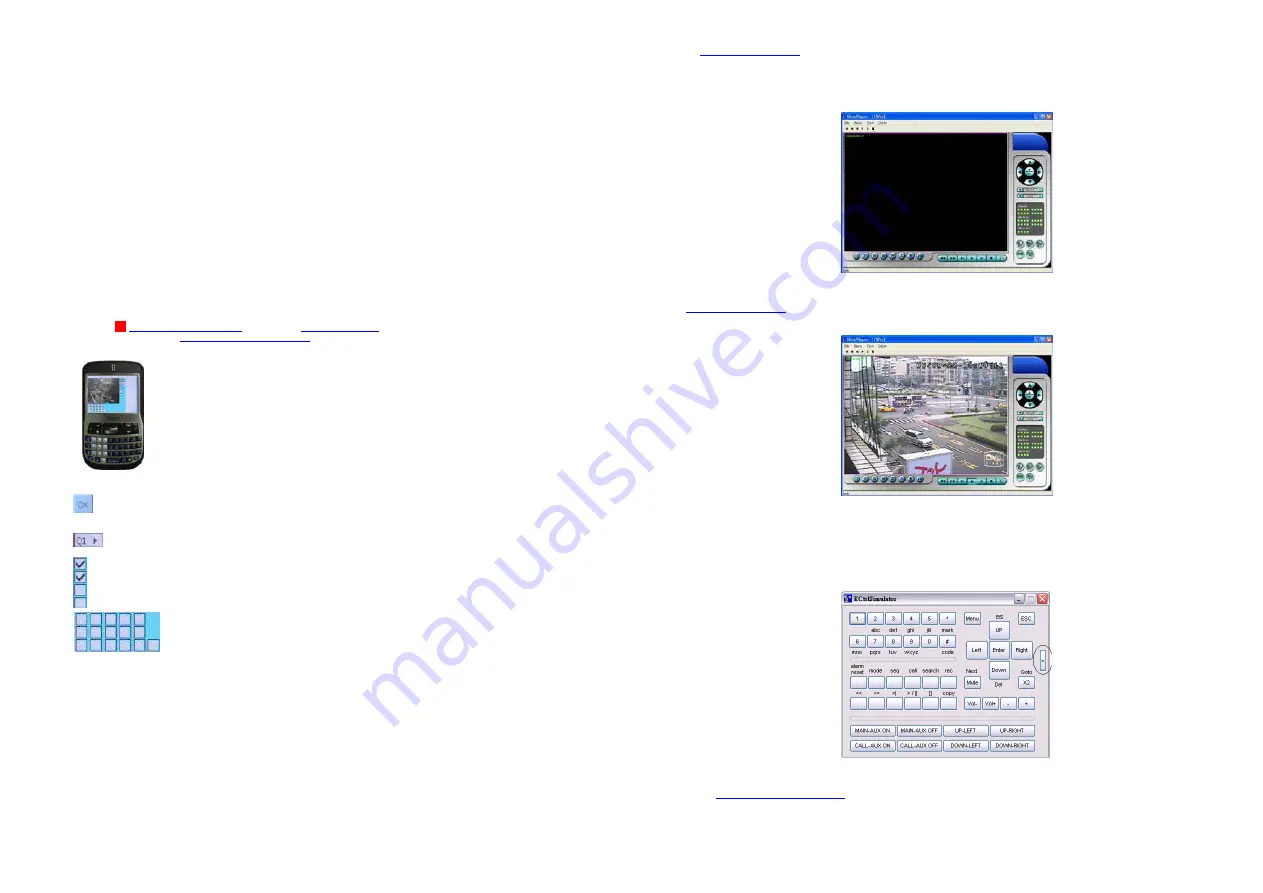
- 37 -
MicroSoft
®
Windows
®
XP or Windows
®
2000 with SP4.
Monitor
1024 x 768 or above.
Memory (DRAM)
512MB.
Network Interface
Ethernet, 10/100 Base-T.
Web Browser
MicroSoft
®
Internet Explorer
®
6.0 or above.
DirectX
MicroSoft
®
DirectX
®
9.0 or above.
10. PDA/Mobile Phone Remote Access
The digital video/audio recorder can also be remotely accessed by using a web browser installed on a PDA or mobile phone that (1)
supports
xHTML
and
MJPEG file format
, and (2) has screen resolution at
320x240
or above.
Please enter the domain name or IP address of the digital video/audio recorder in the Location/Address field of the web browser,
and the remote login display will be shown. (For most of the mobile devices, the DVR will automatically redirect to the correct
web page, eg.
http://192.168.1.120/wap.htm
for IP address
http://192.168.1.120
. If not, please enter the full address with /wap.htm.
The user may need to enter
http://192.168.1.120:800/wap.htm
if HTTP port has been changed to 800.) Please enter the correct login
name and password for the digital video/audio recorder to login the system, and the screen will be shown as follows.
The following
is a brief description for each item and its specific operations:
Click on this button to submit the content to the digital video/audio recorder. The new settings will take effect, and the screen
will refresh.
Selection of Quad (Q1-Q4) or 1-Window (1-16) display.
Alarm outputs 1-4 (unchecked for normal, checked for triggered). Administrator can check to trigger the alarm output,
uncheck for back to normal.
Status indicators for alarm inputs 1-5 (top row), 6-10, and 11-16 (unchecked for normal, checked for
alarm).
Appendix A--MS-Windows HEM player
There are several MS-Windows utility programs in the bundled CD,
HEM Player
,
Keyboard Control Simulator
, and
M4V/H.264
to AVI Conversion Utility
. The HEM Player is meant to play archived/backed up files on local PC. The AVI Conversion utility
converts H.264 files to standard *.AVI files.
Please insert the CD in the CD-ROM or DVD-ROM drive in your PC, and then double click on
/
Setup.exe
in the CD to install, and
Utilities
/
Setup.exe
to install the utility programs. Please follow the instructions on the screen to install the software in the default
directory “Program Files\Hyper Electronics Mappers” or the directory entered by the user. For this model, please refer to the manual for
HEM. For the other utility programs, please refer to the following paragraphs.
HEM Player
Before running HEM Player in your PC, please make sure the followings:
1. DirectX
®
®
®
®
End-User Runtime 9.0 or above has been installed in your PC successfully. If not, please logon to
- 38 -
http://www.microsoft.com
to get the free download of it.
2. Please go to Start->Setup->Control, select Display->Settings, and set the Screen Resolution to at least 1024x768 and Color to 32-bit.
To run the HEM Player under Microsoft
®
Windows
®
XP or Windows
®
2000, please select Start->Programs->Hyper Electronics
Mappers->HemPlayer, and the screen will be shown below.
Since this utility is a free player utility for archived files, from USB backup or remote backup, some of the functions are disabled. The
mouse cursor will change to “Hand” type if it’s on those enabled function icons. The operations and their descriptions are the same as in
Chapter 9. Remote Access
.
To select an archived file for playback, please click on File menu, and then select Open. After an archived file is opened, the user may
click on the player buttons to play the file. The following diagram shows the screen after the Play button is pressed.
The user may print the whole player screen (including the current video image) or the current video image by selecting File menu, and
then select Print or Print Video respectively.
Keyboard Control Simulator
To run the Keyboard Control Simulator under MS-Windows, please select Start->Programs->Hyper Electronics
Mappers->KCtrlSimulator, and the screen will be shown below.
Please note that most of the buttons correspond to the keypads on the front panel. If you connect the PC through RS-232 and use an
RS-232/RS-485 converter to connect to multiple DVRs, you would be able to control multiple DVRs via the simulation software. Please
refer to
Section 3.2 Optional Connections
to connect/cascade the DVRs to the PC.



















