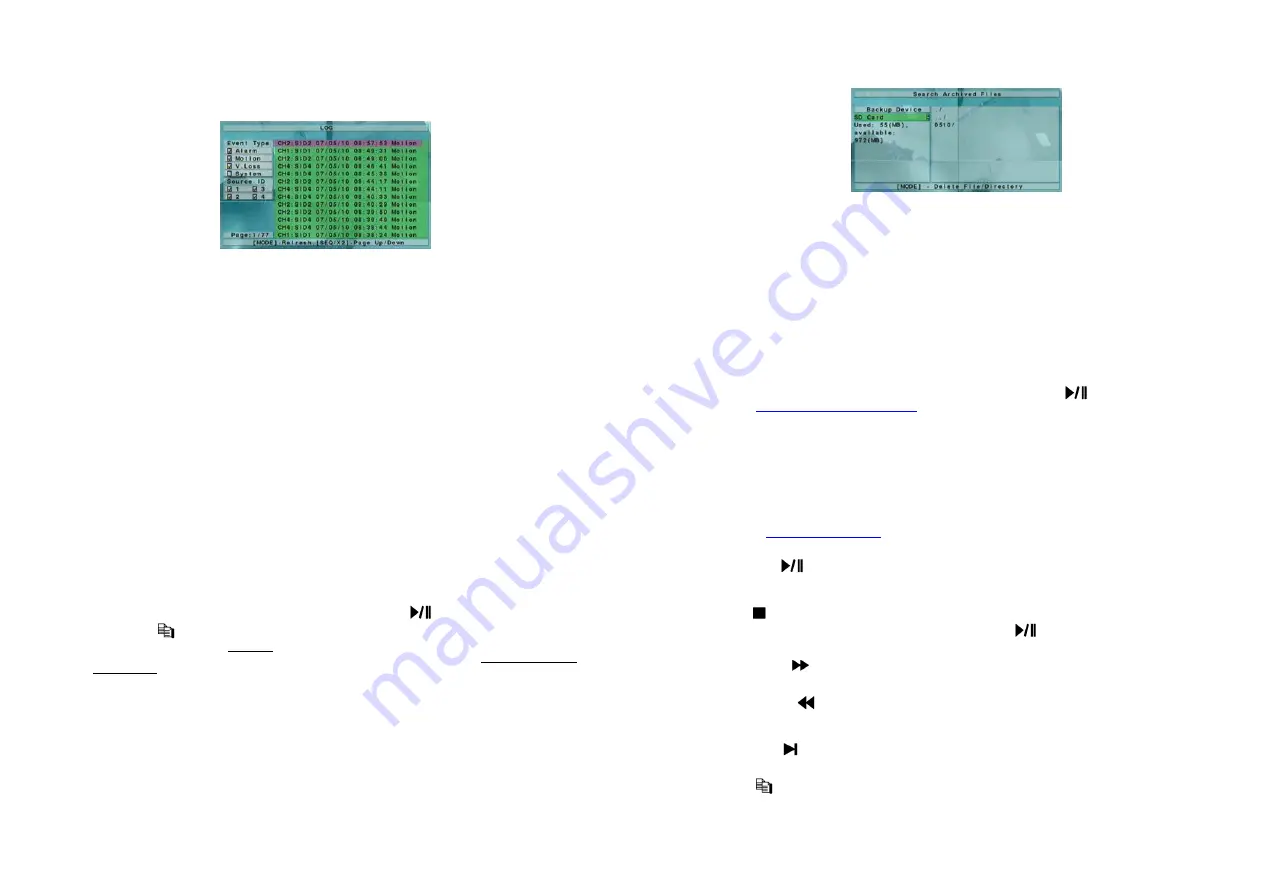
- 31 -
8.2 Search By Event / Log Display
The screen for Search By Event - Log display, is shown below:
There are four different types of event logs, including Alarm, Motion, Video Loss, and System. And up to 1000 most recent event
logs can be stored in the system.
The general operations are as
follows:
▲▼
◄►
Press these buttons to select the items.
ESC
Press this button to escape from this screen, and return to split-window display.
MODE
=> Refresh
Press this button to refresh the log display. If there are new event logs after the screen is last updated, the log list shown will be
updated accordingly.
SEQ
=> Page Up
X2
=> Page Down
Press
SEQ/X2
-Page Up/Down the Log display.
Numeric (ENTER)
Press these buttons to select the display page of the event logs, the log list will also be updated. (Please note that there are
only 1/2/3/4 available for the keypad on the front panel.)
The following
is a brief description for each item and its specific operations:
Event Type – the type of the events (Record, Alarm, Motion, Video Loss, System) to be shown in the log list. The Event
Type “System” includes all system related events, such as power on/off, and will not trigger recording. Press
ENTER
or
+/-
to
check/uncheck the event type for the log list.
Source ID – the source which triggered the event. For Alarm, it’s the alarm input number; for Motion and Video Loss, it’s the
camera number. It’s used to filter the events to be shown in the log list. Press
ENTER
or
+/-
to check/uncheck each item.
Log List – the event logs according to the Event Type and Source ID selected. The user may (1) press
ENTER
to enter Event
Playback display of the selected event log in this list, (2) press
Play Button (
)
to playback it directly, or (3) press
Copy Button (
)
to backup (copy) the selected recorded video/audio to the connected backup device without playback.
The Backup display (described in Section 8.4) will be shown. Please note that this kind of backup without playback is
performed in the background, and the user can still do almost all the operations. Please refer to Section 8.5 Playback For
Search By Event for the detailed operations for event playback.
- 32 -
8.3 Search Archived Files
The screen for Search Archived Files is shown below:
The operations are as
follows
:
▲▼
◄►
Press these buttons to select the items.
ESC
Press this button to escape from this screen, and return to split-window display.
The following
is a brief description for each item and its specific operations:
Backup Device – press
ENTER
to call up Backup Device dialog (if there’s no Backup device connected).
Disk Storage – to select the disk storage to search the archived files. Press
+/-
buttons to select the available storage.
Archived File List – the archived files in the selected Disk Storage. Please select the file, and then press
ENTER
to enter
Archived File Playback display of the selected file in this list, or press
Play Button (
)
to playback it directly. Please
refer to
Section 8.6 Playback For Archived Files
for the detailed operations. Besides, you may press
MODE
to delete the
selected file.
Note : The format of the filename is camNN-YYYYMMDD-hhmmss.h264, where NN stands for camera number, YYYY
year, MM month, DD date, hh hour, mm minute, and ss second.
8.4 Playback/Archive For Search By Time
In split-window display, press
MODE
button to change circularly the live/playback mode for the focus window and the other
windows that form a rectangle on the screen. The video windows for the windows in playback mode are grayed, while those in live
mode display live video.
Please refer to
Section 4.3 Basic Operations
for how to change the camera(s) in the playback windows(s). After the playback
windows and cameras are all set as you want, you may use the following buttons to control the playback:
Play/Pause (
)
Press this button to play the recorded video/audio searched at forward speed 1X, or pause the playback. If the playback is
paused, press this button again to resume playing. Note that audio can only be played at forward speed 1X.
Stop (
)
Press this button to stop playing the recorded video/audio. If the user press
button later, the playback will start from
the beginning.
Fast Forward (
/
►
on the remote controller,
►
on the front panel
)
Press this button for fast forward playback. Each time this button is pressed, the forward playback speed will become faster,
from 2X, 4X, 8X, up to 16X, and then back to 2X.
Fast Backward (
/
◄
on the remote controller,
◄
on the front panel
)
Press this button for fast backward playback. Each time this button is pressed, the backward playback speed will become faster,
from 2X, 4X, 8X, up to 16X, and then back to 2X.
Single Step (
/
▼
on the remote controller,
▼
on the front panel
)
Press this button to play the recorded images frame by frame.
Copy (
)
Press this button to copy or stop copying the playback video/audio to the storage device connected to the USB port. The
Backup display will be shown as below.
The following
is a brief description for the operations in Backup display:






















