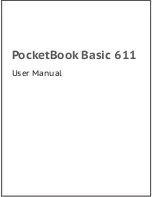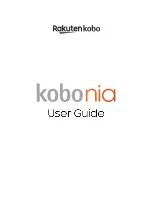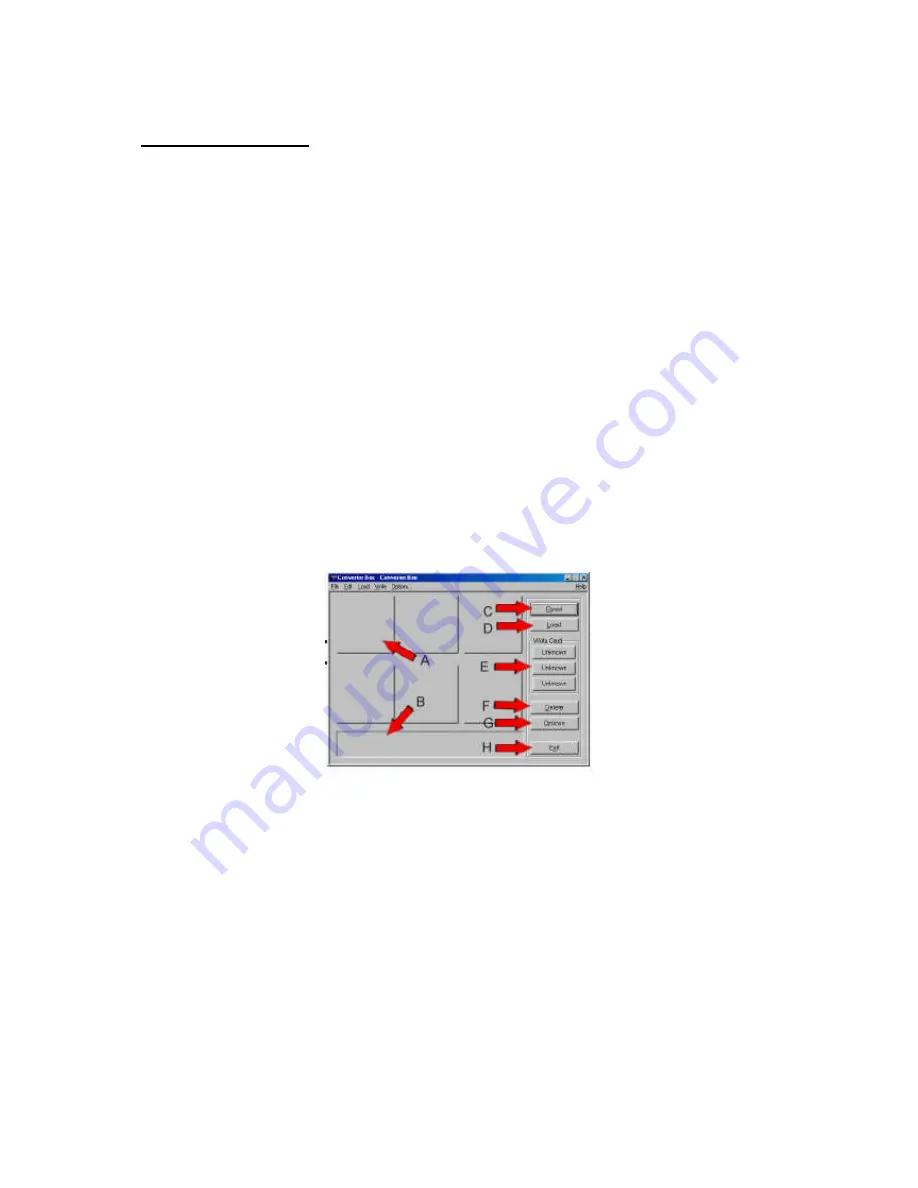
Elna Xchange
10
XCHANGE BOX
GENERAL OPERATION
1. Make sure your Xchange Box has power. To do this, simply verify that the green light
on the front of the Xchange Box is on.
2. When you double click the icon to start the Xchange program, it takes a few seconds
for the program to open. Make sure you have only opened the program one time.
You must only have the program opened one time in order to set up communication
between your computer and the Xchange Box.
To ensure the program hasn’t been opened twice, look at the bottom of your monitor
screen between the “Start” button on the left and the clock on the right. If you see a
square with “Converter Box” and a picture of the box more than once, you need to
exit one of the programs before you may continue.
3. Click
OK
to enter the program. The Converter Box screen offers you
Read, Load
and
Write Card
buttons. The main screen also has
Delete, Options
and
Exit
buttons. The
Load, Write Card
and
Delete
buttons will be inactive until a design has
been read into the software or a card inserted into the slot.
A. Designs are displayed in these six boxes.
B. Dialog Box – as you move your mouse over any button, information will
appear
C. Read designs from your computer
D. Load designs from a memory card
E. Write designs to writable card
F. Delete individual designs
G. Options – programming Write buttons and File Open Preferences
H. Exit program