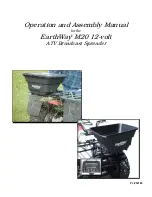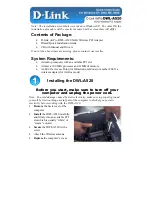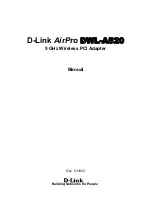Elna Xchange
14
WRITE
See
Options
(page 13) before attempting to write to a card.
Insert a writable card into the slot in the box (see page 10). (Place only one card in the box
at a time.) Be sure you have removed any card you've loaded designs from.) A "Write Card"
button becomes active. You must have the appropriate writable card to be able to write
designs for each format.
Click the active "Write Card" button to save the designs to the card. (When using
Write
on
the navigation bar, Write 1, Write 2 and Write 3 correspond to the programmed Write Card
buttons.) You will be given a warning that the card will be overwritten and you will be erasing
all of the previously written designs and replacing them with the new ones. Click
Yes
and the
transfer will start. (Click
No
to cancel this operation.) You will now see a red light on the box
indicating that the Xchange Box is "Busy" transferring the designs to the card.
Do not remove your card while the red light is on.
You will see a status bar with numbers counting up “Writing block…. ”. There is no specific
number at which the transfer will stop.
When the Xchange Box has completed writing the designs to the card, it will display a
“Success” window. Click OK. You are now ready to take the card to your machine and
embroider.
If you'd like to see or print a template of your design, go to Color Editor (see page 15).
This software will not split designs for multi-position hoops. You can only save designs to
your writable card in the size that your machine will sew in a single sewing field.
Some machines require designs to split into multiple files depending on the number of colors
and stitch count. If your design doesn’t appear to have sewn out completely, then you may
need to select the next file on the card to complete your design.
EXIT
Clicking the
Exit
button (or
File
,
Exit
) will close the Xchange Box software.
Reminder: Close Xchange Box hardware if disconnecting.