Reviews:
No comments
Related manuals for Universal 3 in 1 Reader/Writer

425
Brand: Gardena Pages: 4

SIDESPREAD CONTROL 2150
Brand: EarthWay Pages: 10

HBCS2D100US
Brand: Hamlet Pages: 58
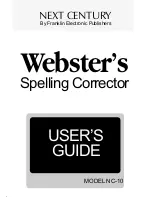
Webster's Spelling Corrector NC-10
Brand: Franklin Pages: 8

CP002-EM
Brand: C Prox Pages: 2

AEC-67160M Ultra160
Brand: Acard Pages: 25

GEM-PX
Brand: NAPCO Pages: 2

Stratus SV3TK1C
Brand: Sirius Satellite Radio Pages: 48

DHI-ASR2101A
Brand: Dahua Pages: 24

10T Series
Brand: Gandy Pages: 10

NT-1698W
Brand: Netum Pages: 4

MRC10
Brand: Boss Audio Systems Pages: 2

Frankfurt 320
Brand: Blaupunkt Pages: 40

KD-DV7305
Brand: JVC Pages: 6

DEH-3050UB
Brand: Pioneer Pages: 7

DEH-2910MP
Brand: Pioneer Pages: 42

DEH-2850MP
Brand: Pioneer Pages: 84

NCD-707
Brand: Naxa Pages: 39

















