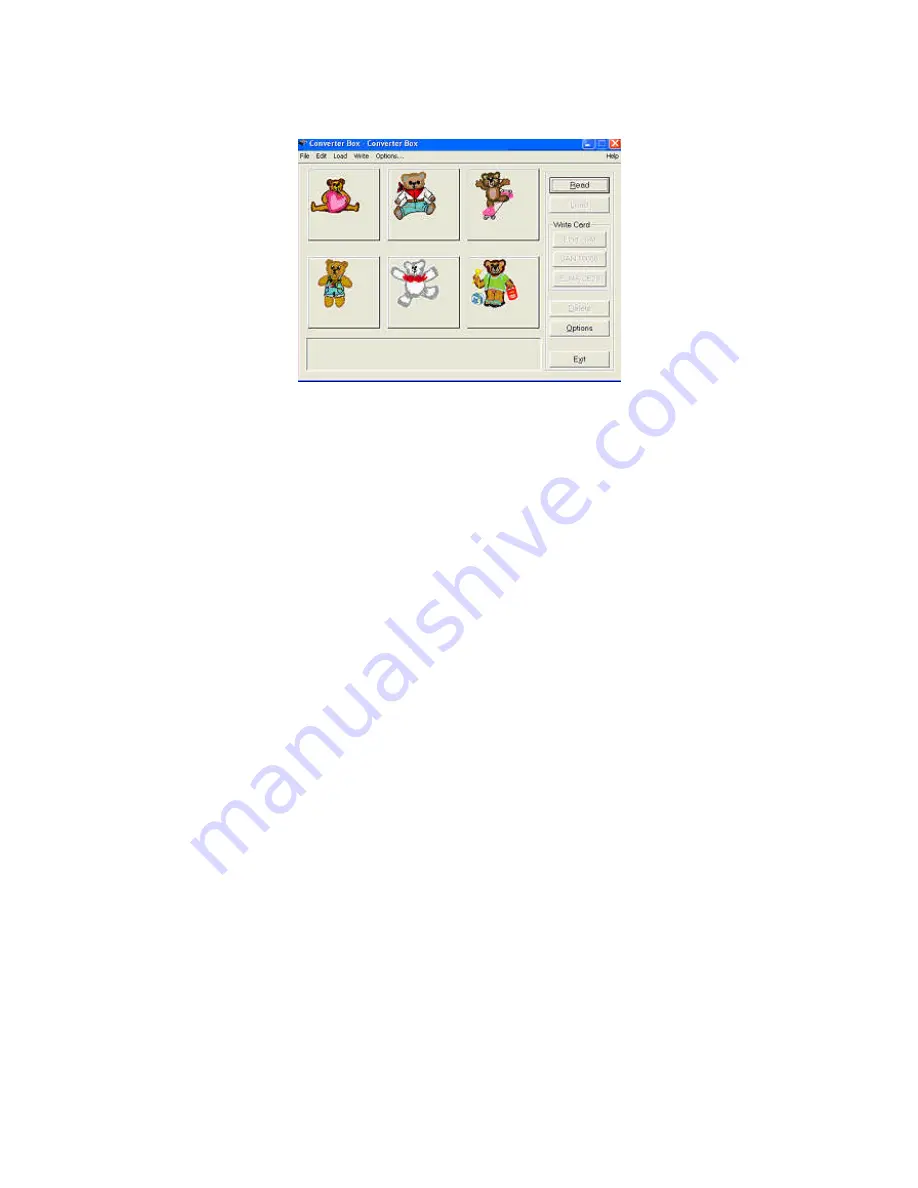
Elna Xchange
12
LOAD
The
Load
function enables you to take designs from most embroidery machine
manufacturers’ memory cards into the software and write them back to a card for your
embroidery machine.
Not all pre-programmed memory cards are readable. Some manufacturers have disabled
this function for their cards.
1. Insert the preprogrammed memory card into the
slot
and the
Load
button will
highlight.
2. Click the
Load
button or
Load
on the navigation bar and type the number of the
desired design. Click
OK
to load that design. Click
Load
again to continue adding
designs.
3. Or click
Load, Browse;
a picture of each design on the memory card will be
displayed. (Do not attempt to do anything else until all of the designs have been
read.) Select the design you want and click
Load.
You can keep loading files
one by one until all 6 squares on the Converter Box screen are full. When you are
finished selecting designs from the “Card's Directory” page, click
OK.
4.
Cancel
will close the “Load” functions.
Some machines require designs to split into multiple files depending on the number of colors
and stitch count. If your design doesn’t appear to have all of its components, then you may
need to select the next file on the card to complete your design. Use the
Browse
button to
view all designs on the card.
Once you have loaded your designs from the preprogrammed card, you need to remove it
from the slot.
Since no universal color palette exists for home or professional embroiderers, Xchange Box
recognizes color breaks in the designs you've loaded and substitutes a new color palette. If
you'd like to see your design in colors that more closely resemble your original, use Color
Editor (see page 15).



















