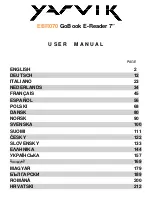Elna Xchange
7
SOFTWARE INSTALLATION
1. From the Windows desktop
close all open programs.
2. Place the Xchange Box CD in the CD-ROM drive.
3. From the Windows desktop, click on the
Start
button.
4. Click on the
Run
button.
5. At the Run prompt, type the letter of your CD-ROM drive followed by Setup. (Ex:
D:\SETUP or E:\SETUP). You may also press the
Browse
button and click on the
CD-ROM drive and the setup.exe file. When the setup.exe file is highlighted, press
Open.
This will copy the command to the command prompt. Next press the
Return
or
Enter
key.
6. Click
Next
.
7. Click
I Accept
and
Next
.
8. Click
Next
.
9. Click
Install
.
10. Click
Finish
.
The next time you plug in your Xchange Box, Windows will automatically recognize your
Xchange Box driver.
Note
Microsoft's Logo compatibility testing is put in place to ensure that users do not incur
problems with equipment manufacturers' products. While the Xchange Box is in the process
of gaining "formal" Microsoft approval, it has been tested for use under the Windows XP
operating system and is Windows XP compatible. The Xchange Box driver should not yield
any problems, therefore, select “Continue Anyway” when this warning appears.
More information about Microsoft Logo testing can be found at:
http://www.microsoft.com/WINLOGO/
hardware/digitalsignature.asp
Warning! – Disconnect first!
If you use
Windows 2000, Millennium Edition (ME), or XP,
you will see this icon
appear at the bottom right corner of your screen (near the clock). Before unplugging your
Xchange Box, first double-click this icon, select the “USB Conversion Box,” and then click
“Stop.” It is now safe to unplug your Xchange Box.
NOTE: If you fail to stop your Xchange Box before unplugging it, you will have to
reinstall the driver from your installation CD.