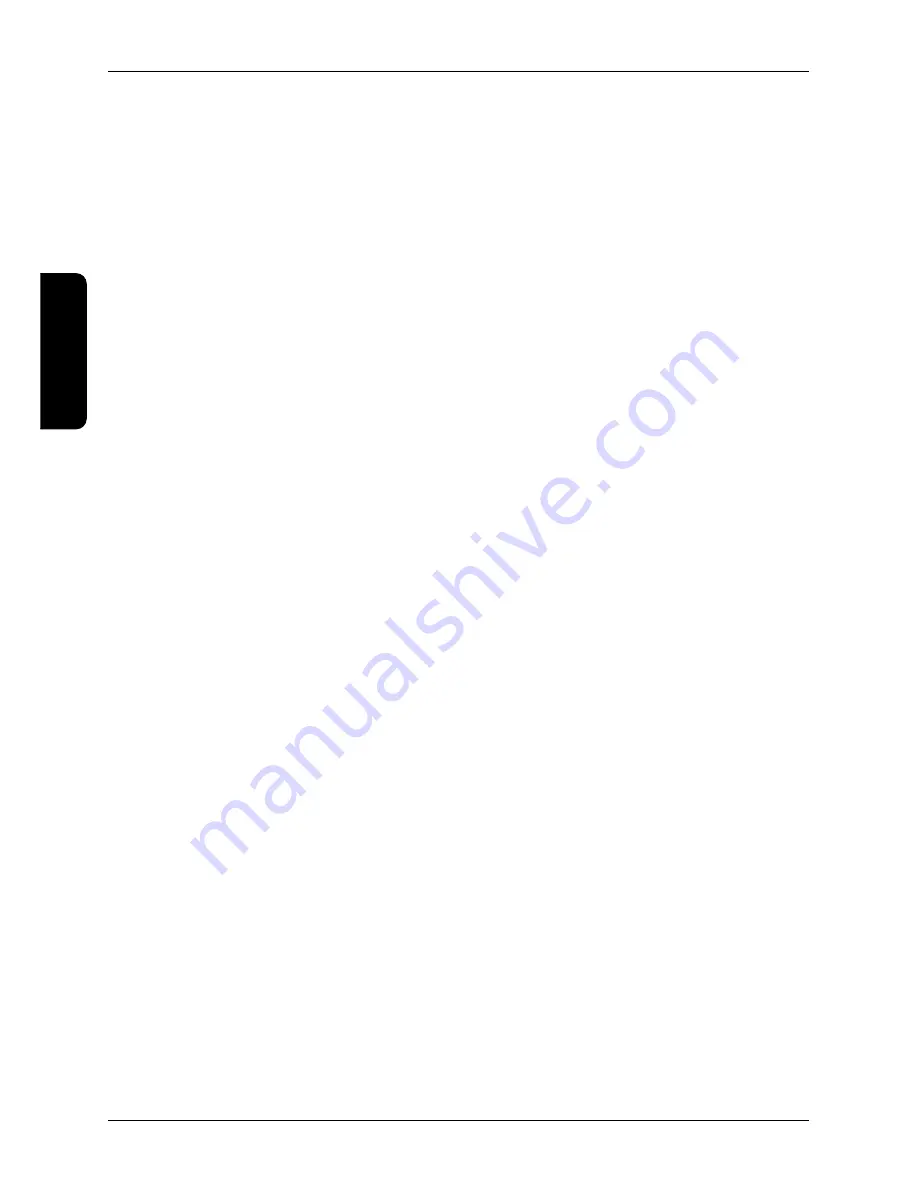
Placing and holding a finger on one spot of the display
– is the equivalent of clicking the right mouse
button, calling up the context menu. After the menu is displayed, tap on the desired item in the menu while
the relevant item is activated (this feature may not be available with the OS Linux system). Furthermore, with
the OS Linux, during shifting in some menus you cannot lift your finger when shifting between items, but
slowly shift the finger along the surface of the touch panel to the item you wish to select, where you can lift
the finger thus activating the item.
Note:
Parameters for controlling the mouse cursor can be changed in the dialogue box for setting the
touch panel display on the “Setting“ card.
Entering text using the touch panel
By using an application that shows a virtual keyboard on the display it is possible to enter text by tapping on the
virtual buttons depicted. The choice of individual keys is most comfortably handled with the help of the touch
panel, but this can also be done using a mouse. Most modern operating systems include a virtual keyboard
as a standard component.
The virtual keyboard which is a standard component of the operating system is called us as follows:
Windows: Start � All programs � Accessories
�
Ease of Access
�
On-screen keyboard
Use: Place the cursor on the text field where you want to enter text, then tap the requested symbol on the
virtual keyboard.
Linux CentOS: you can use the application xvkbd, launched from the command line with the command “xvkbd”
Use: Tap on the button “Focus” in the upper right corner of the window of the virtual keyboard. The button turns
green and you can click on the text field where you want to enter text. By tapping on the virtual keyboard you
will enter the selected symbol so long as you do not select another window by pressing the button “Focus”,
or do not close the window to which you want to enter the symbol.
You can also search for and install other applications for a virtual keyboard for the operation system used
which will better suit your needs.
Calibrating the touch panel
For ensuring proper functioning and exactness of control using the touch panel, it is necessary to calibrate
the touch panel prior to use under normal operating conditions.
Note:
Check the setting of the display and perform calibration of the display also in the case that control
-
ling by touch is handled in a non-standard way (does not respond, is inexact, etc.)
Get to the dialog window for calibration of the touch panel through:
Windows: Start
�
All programs
�
TouchKit Configure Utility
Linux CentOS: System
�
Administration
�
Touchpanel calibrationn
A window is opened with tabs containing possible settings. Select the “Tools” tab with choices according to
Fig. 3.2. We recommend performing linearization of the display.
40
Operating the device
ENGLISH
Summary of Contents for TDC-5000
Page 1: ...TDC 5000 PC User manual version 1 0 0 ENGLISH...
Page 4: ...29 Table of contents ENGLISH...
Page 5: ...INTRODUCTION ENGLISH...
Page 8: ...DEVICE CHARACTERISTICS ENGLISH...
Page 12: ...OPERATING THE DEVICE ENGLISH...
Page 20: ...MOUNTING AND CARE ENGLISH...
Page 22: ...TROUBLESHOOTING ENGLISH...
Page 25: ...50 Pozn mky Notes...

























