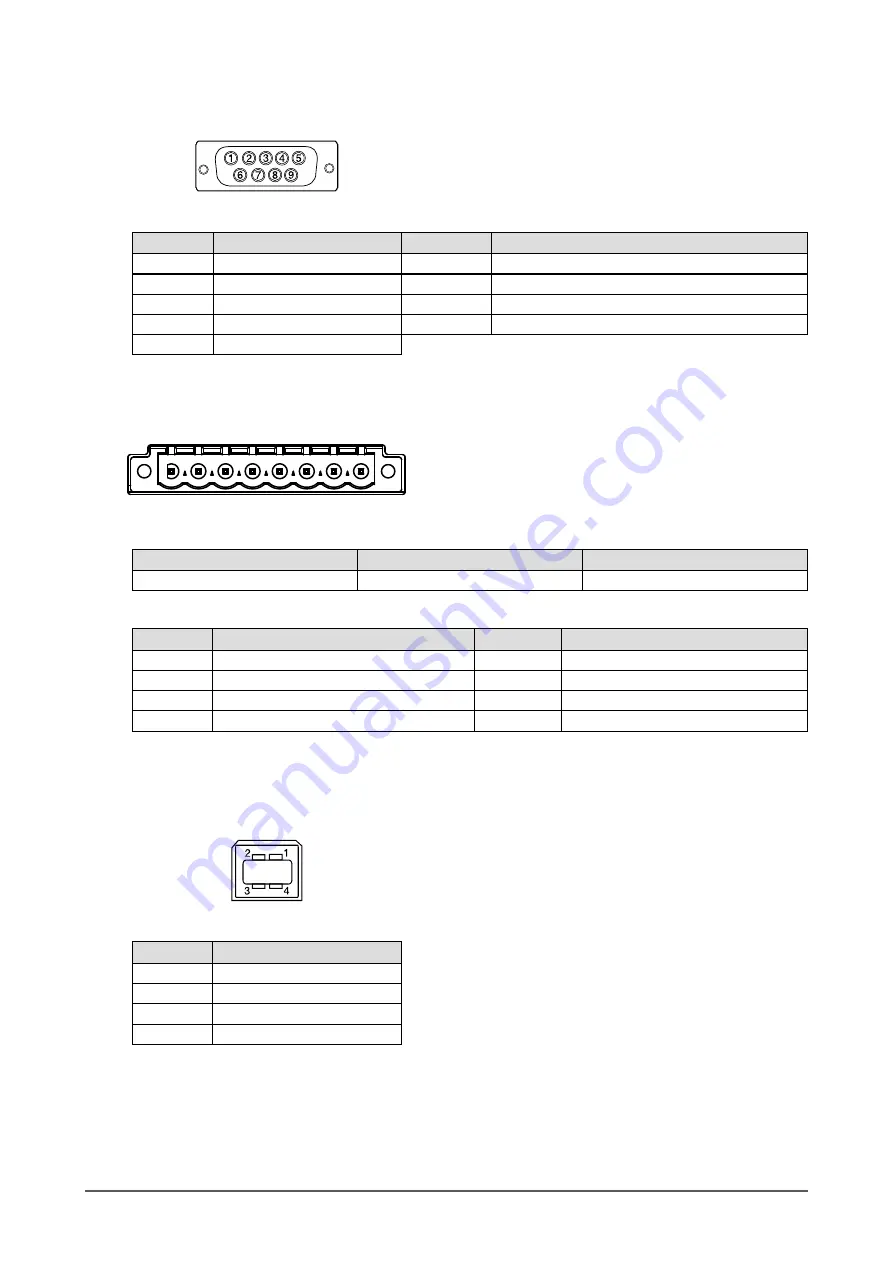
34
Appendix
RS232C port (D-Sub 9-pin (female))
Connector
Pin configuration
Pin No.
Signal
Pin No.
Signal
1
-
6
-
2
TXD (output)
7
-
3
RXD (input)
8
-
4
-
9
-
5
Ground
RS485 port
Connector
1 2 3 4 5 6 7 8
Manufacturer
Monitor Connector Model
Terminal Block Model
PHOENIX CONTACT
CC 2.5/8-GF-5.08
FKCN 2.5/8-STF-5.08
Pin configuration
Pin No.
Signal
Pin No.
Signal
1
TX (A) + (output)
5
RX (A) + (input)
2
TX (B) – (output)
6
RX (B) – (input)
3
TX (C)
7
RX (C) GND
4
Shielding (Connection to the housing)
8
Shielding (Connection to the housing)
USB port
Upstream (Series B)
Connector
Pin configuration
Pin No.
Signal
1
VBUS
2
Data-
3
Data+
4
Ground









































