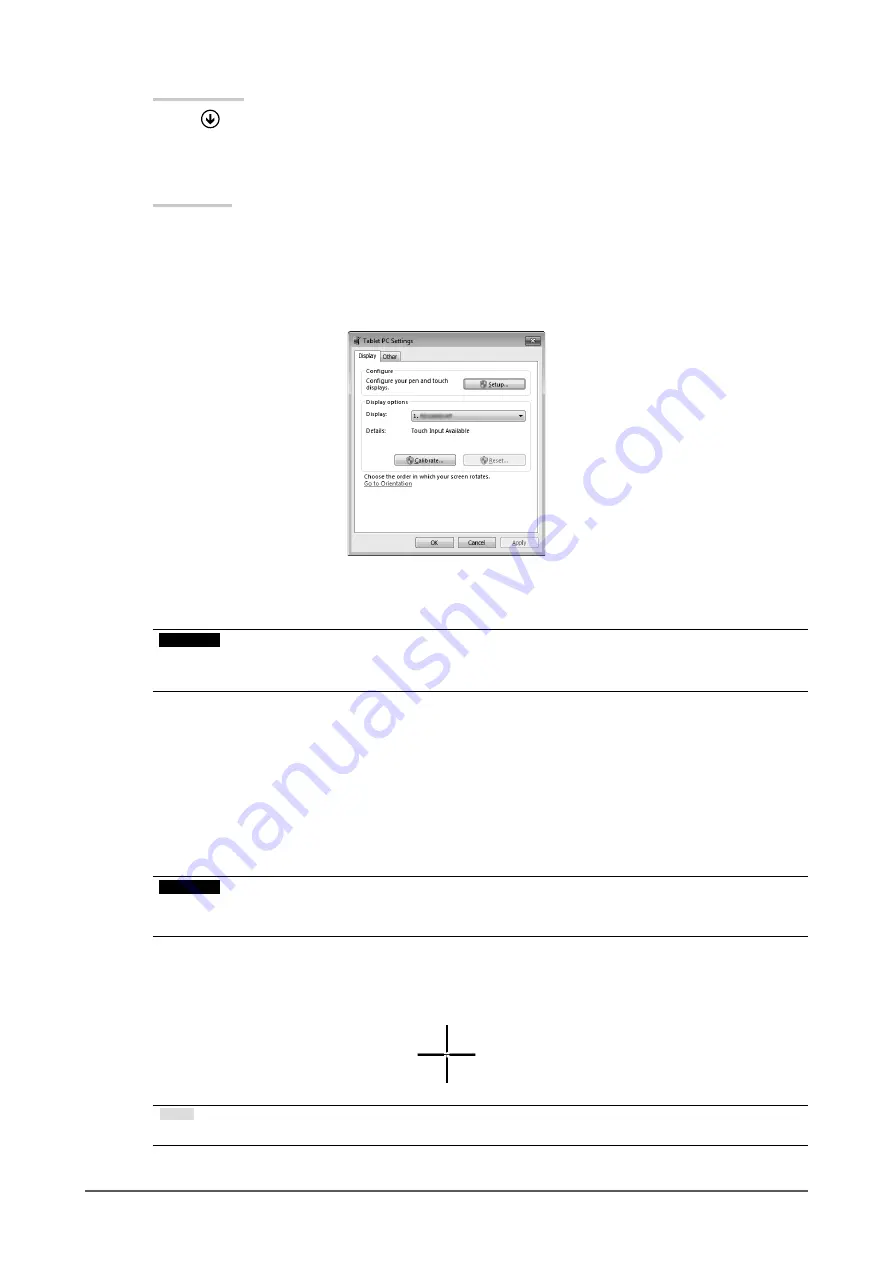
24
Chapter 3 Touch Panel Settings
Windows 8.1
1. Click
at the bottom of the "Start" screen.
2. The "Apps" screen appears.
3. Click "Control Panel" under "Windows System".
Windows 7
Click "Start" - "Control Panel".
2.
Click "Hardware and Sound" - "Tablet PC Settings" (Windows 10 / Windows 8.1) / "Tablet PC
Settings" (Windows 7).
The "Tablet PC Settings" window appears.
3. Click "Setup" in the "Display" tab.
A touch screen specification screen with a white background is displayed.
Attention
• If using the monitor in a multiple monitor environment, specify the touch screen according to the
message displayed on screen.
4.
Touch the screen with your finger.
The touched screen is recognized as a touch screen.
5.
Press "Enter" on the keyboard.
The "Tablet PC Settings" window reappears.
6.
Click "Calibrate".
A calibration screen with a white background is displayed.
Attention
• If using the monitor in a multiple monitor environment, select the monitor to be used for calibration from
the "Display" pulldown menu and then click "Calibrate".
7. Touch the calibration target (cross) for a few seconds with your finger and release.
The calibration target appears on the screen 16 times, starting from the top left to top right and then down to
the bottom left to bottom right.
Note
• For second or subsequent calibrations, the calibration target appears four times.






























