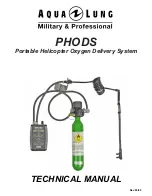39
6
Enter the password “
1234
”, select ‘
Next
”, and the display will connect to your Scuba BT. Select the Scuba BT device,
and put a checkmark on the serial port and then select “
Save
”.
7
Now select “
COM Ports
” at the top of the screen. Next select “
New Outgoing Port
”, then your Scuba BT will show up
highlighted. Select “
Next
” from the bottom and use the pull-down menu to select an available COM port, such as
COM5. Once selected, select “
Finish
” and then “
OK
”. Select “
X
“ to return to home page.
8
On the home page, select “
Amp_2_2_X
” to launch the Scuba control software. Upon connection, the blinking light on
the Scuba BT will turn solid. Once the software is running and the Amphibian2/3 is connected via the Scuba BT, you
should see data scrolling.
9
From now on when the Amphian 3 is on, with Bluetooth enabled, and the Scuba BT Battery is switched “
ON
”, the
Scuba will be found on the previously-selected COM port, unless you change the settings.
6.4.2 Connect to “classic Bluetooth” Android data displays
1
In the near future you can install the classic Bluetooth version of the software app Scuba control software™ from
Google Play Store
. The software can also be downloaded at www.royaleijkelkamp.com or ask our sales department
Tel, +31 313 880 200 or send us an email at [email protected]. See Installing Scuba control software on an
Android data display.
2
Power up the Bluetooth battery by pressing the
on/off
button.
3
For the initial pairing of the BT module to the data display, go to “
MORE
” (Smartphone), or “
⁞
” (tablet) and select
“
Android
”, “
Scan Filter
”. Clear any settings in field, Select “
OK
”.
Go to the “
Bluetooth SETTINGS
” on the data display and select the Bluetooth ID of your Scuba Bluetooth battery. The
device IDs for classic Bluetooth have normally had the format “
Scubaxxx
” or “
ScubaEDRXXXX
”.
Do not select the address with format
ScubaBLExxxx
for classic Bluetooth utilities, as the hardware and firmware of
low energy bluetooth (discussed below) is NOT compatible with classic Bluetooth and will interfere with making this
device connection.
4
Enter the password “
1234
”.
Once the password is accepted, the devices are paired, and you should now see scrolling data.
6.4.3 Connect to “Bluetooth Low-Energy” (BLE) data displays (including the IPhone)
1
Install the ScubaLink™ application from the Apple App Store.
2
Click “
Tap to Connect
”.
3
On the
Nearby Devices
screen select your Scuba Bluetooth device, which normally has had a Bluetooth ID
with format
ScubaBLEXXXX
. The home page will open with current data.
6.5 Example screens from small-screen data displays
6.5.1 Screens Amphibian 3
While the basic structure of the user-interface software (Scuba control software) on small-screen data displays
(smart phones, Amphibian 3, some tablets) is the same as that of large-screen data displays (PC, laptop, some
tablets), some modifications have been made to ensure that the various types and sizes of small-screen
displays are easy to read and navigate.
Below are examples of small-screen displays from the Amphibian3 data display to help you understand the
differences between the large and small screens. You can compare those of the small screen to those shown in
Section C.