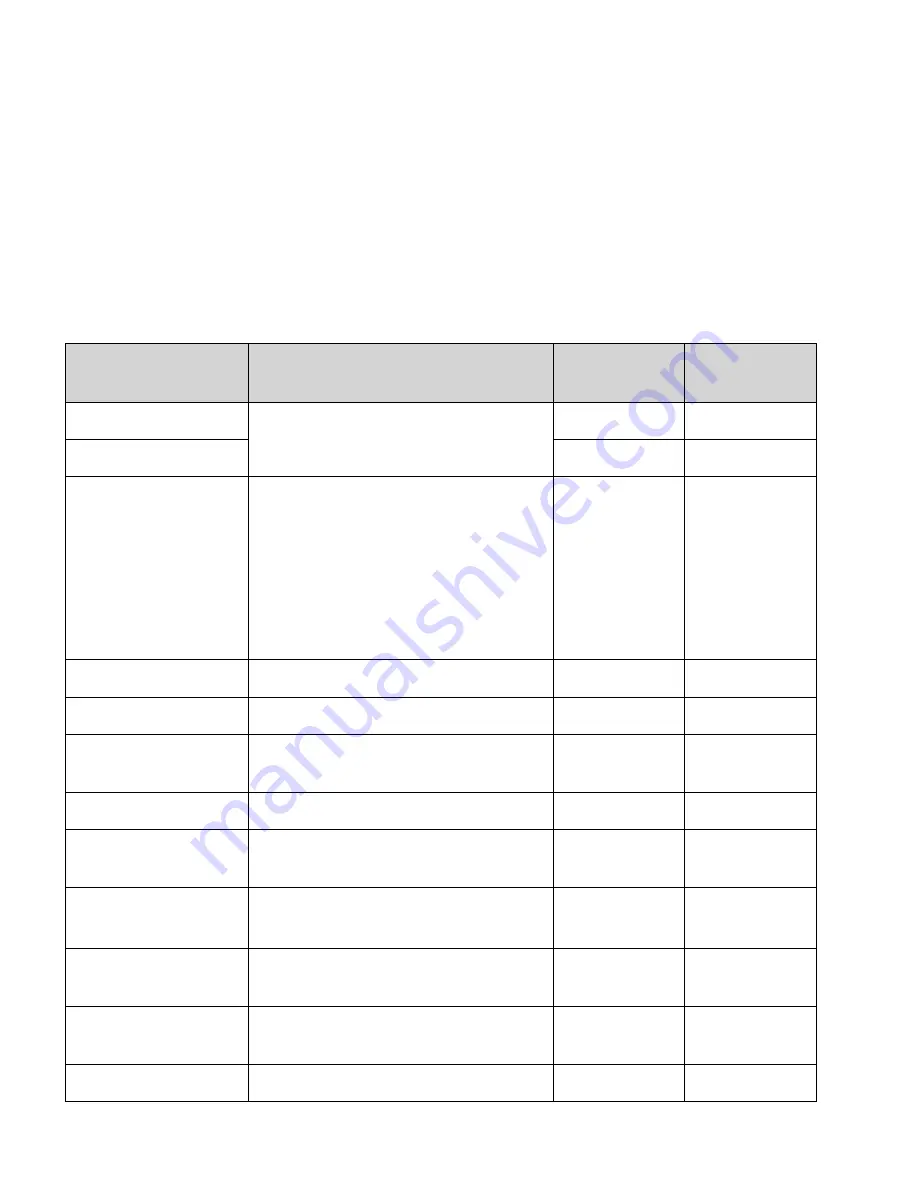
168
|
Reference: Installation environment
Services Manager PC worksheet
Each site requires at least one network PC to run the Services Manager; each Services Manager
can support multiple eCopy-enabled devices.
You should not install the Services Manager on a PC that is also running Microsoft Exchange
server.
Copy and complete the following worksheet for each Services Manager you plan to install.
TABLE 53. Services Manager PC worksheet
Item
Notes
Services
Manager PC
Example
CPU (type/speed)
Review the hardware configuration
guidelines (see page 167).
P4/2.4 GHz
RAM
512 MB
Operating system
Windows XP Professional (SP3)
Windows 2003 Server
Windows 2008 Server
Microsoft Windows Vista. ShareScan
Embedded supports Windows Vista
Enterprise SP1 and Windows Vista Business
SP1. Use the latest service packs and
critical updates.
Windows XP
Drive size
Minimum 40 GB.
40 GB
Drive type and format
IDE or SCSI drive. NTFS format is required.
IDE/NTFS
Network interface
card
10/100 NIC is required.
10/100
TCP/IP installed
Required.
Yes
Client for Microsoft
Networks installed
Required.
Yes
Novell
®
client
installed
Required only for Novell authentication of
scan inboxes on a Novell server.
No
IP address
Static IP address is required
.
DNS server address
Required only if you are using DNS (see
page 174).
192.168.1.113
Domain or workgroup
Runs in either environment.
domain






























