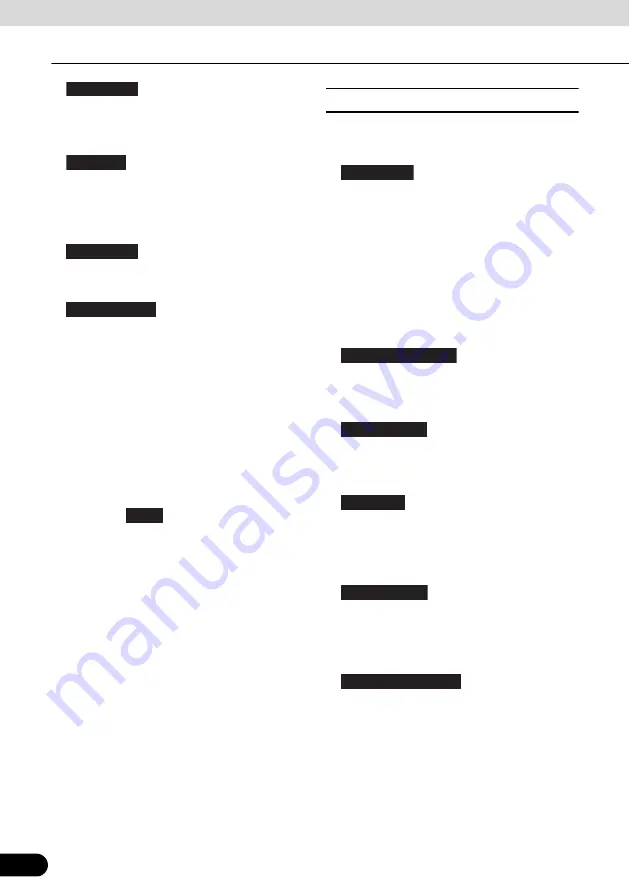
150
150
Reference Data
Reference Data
●
:
Show or hide 3D landmarks, 3D designs,
or block diagrams represented as easy to
see icons, or plain icons.
●
:
Show or hide actual building dimensions
and positions on the map, representing all
urban buildings as 3D landmarks, 3D
designs, or block diagrams.
●
:
Turns the path log save function on or off
(saves in positional order for each trip).
●
:
Select a spot displayed on the map during
navigation. We recommend reducing the
number of spots displayed as much as
possible as the map is difficult to see if
there are too many spots. Because of this,
the software is designed to allow multiple
spot displays. Follow the steps below.
• Touch the check box to show or hide the
spot category.
• Touch the spot category name to open
a sub-category.
• Touch
to save the currently
displayed spot position, or read spot
displays saved previously. You can also
restore the default display settings.
■
Visual Guidance
Changes settings related to Map screen
guidance.
●
:
You can set the data fields displayed at the
corner of the Map screen to match your
needs. Touch this button and select the
guidance you want to display. Values may
differ when driving without having set a
destination in route navigation. You can
select current speed or altitude and so on
for a standard trip data, or select route
data related to the final destination or the
next waypoint on the route.
●
:
Displays service area information while
driving on the motorway. You can turn this
function on and off.
●
:
Touch this button and select the service
area information display items you want to
display.
●
:
When information is available, lane
information similar to overhead road traffic
signs is displayed at the top of the map.
You can turn this function on and off.
●
:
When approaching an motorway exit or a
complicated intersection, the map
switches to a 3D display if the necessary
information can be displayed.
●
:
Turns on the route progress bar which is
displayed as a straight line to the left of the
map. This shows the progress made on
the current route. When a blue arrow is
used to indicate position, the arrow
continues to rise as you drive towards your
destination. Waypoints and traffic
conditions are displayed on the line.
Landmarks
Buildings
Track Logs
Place Markers
More
Data Fields
Motorway Services
Facility Types
Signposts
Junction View
Route Progress Bar






























