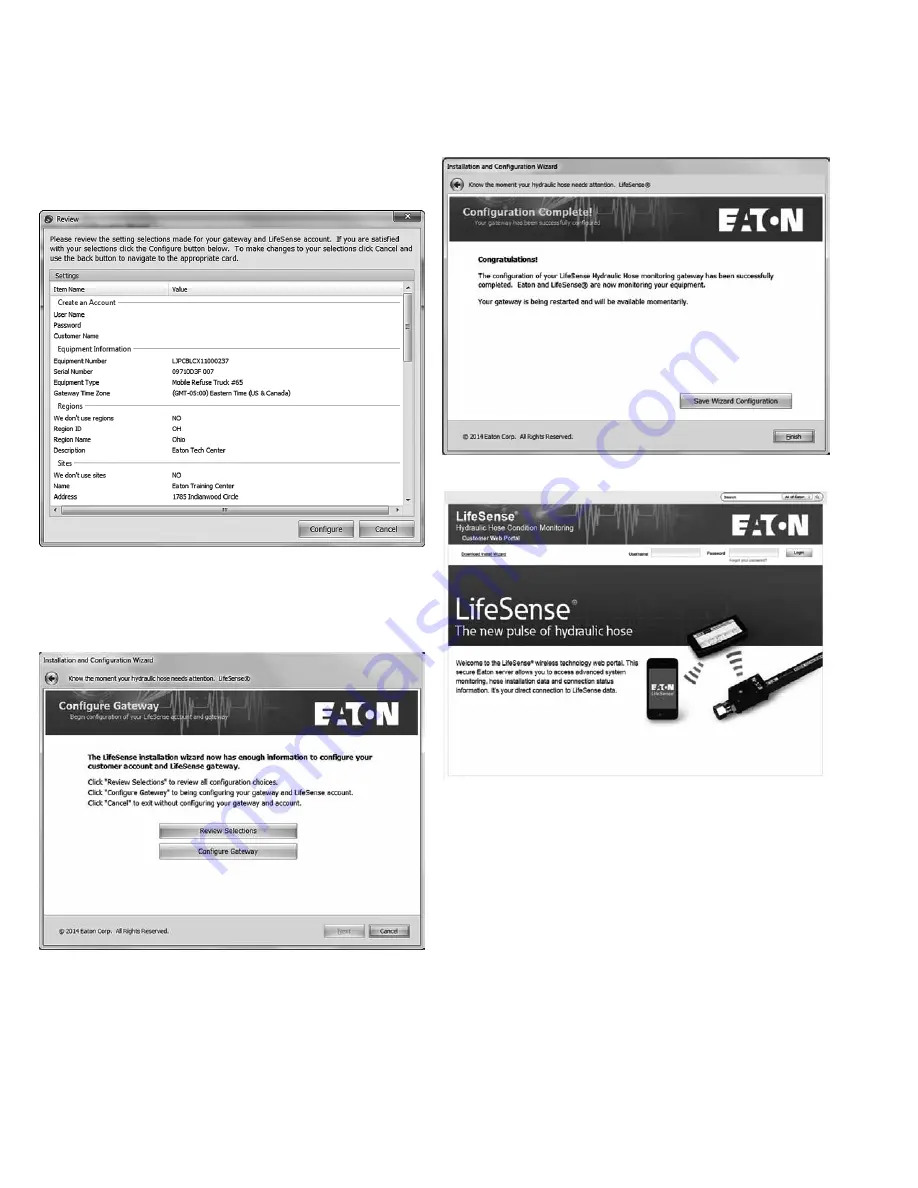
18
EATON
LifeSense Wireless System Quick Setup Guide E-HOOV-II002-E July 2014
A popup screen will appear listing the setting selections
you’ve made for the gateway. If you are satisfied with the
selections you’ve made click the Configure button.
If you need to make changes, click the Cancel button, then
use the back button to navigate to the applicable screen(s)
where you need to make your modifications.
When you are completely satisfied with your selections click
on the Configure Gateway button.
If your configuration is successful you will receive the
following message screen. If you would like to save a file
of your account configuration click on the Save Wizard
Configuration button, doing so will bring up a Windows
Explorer screen where you can chose to save the .ini file on
your computer or external storage device.
To verify the gateway you have just configured is successfully
communicating to the Eaton server open your Internet
browser and navigate to the LifeSense web portal by typing
the following address (
http://portal.lifesensehose.com
) into
the address or URL field.
This will take you to the main login page of the LifeSense web
portal. Login using your username (Eaton customer number)
and password as provided by Eaton customer service.
If the gateway is communicating properly to the server you
should see the wireless gateway (HDU) identification number
and all of the sensors that are associated with that gateway
appearing in the Alert and Sensor Status screens.
Click finish to exit the Lifesense installation wizard application.
Wireless Gateway (HDU)
Configuration
(LifeSense Installation Wizard)




















