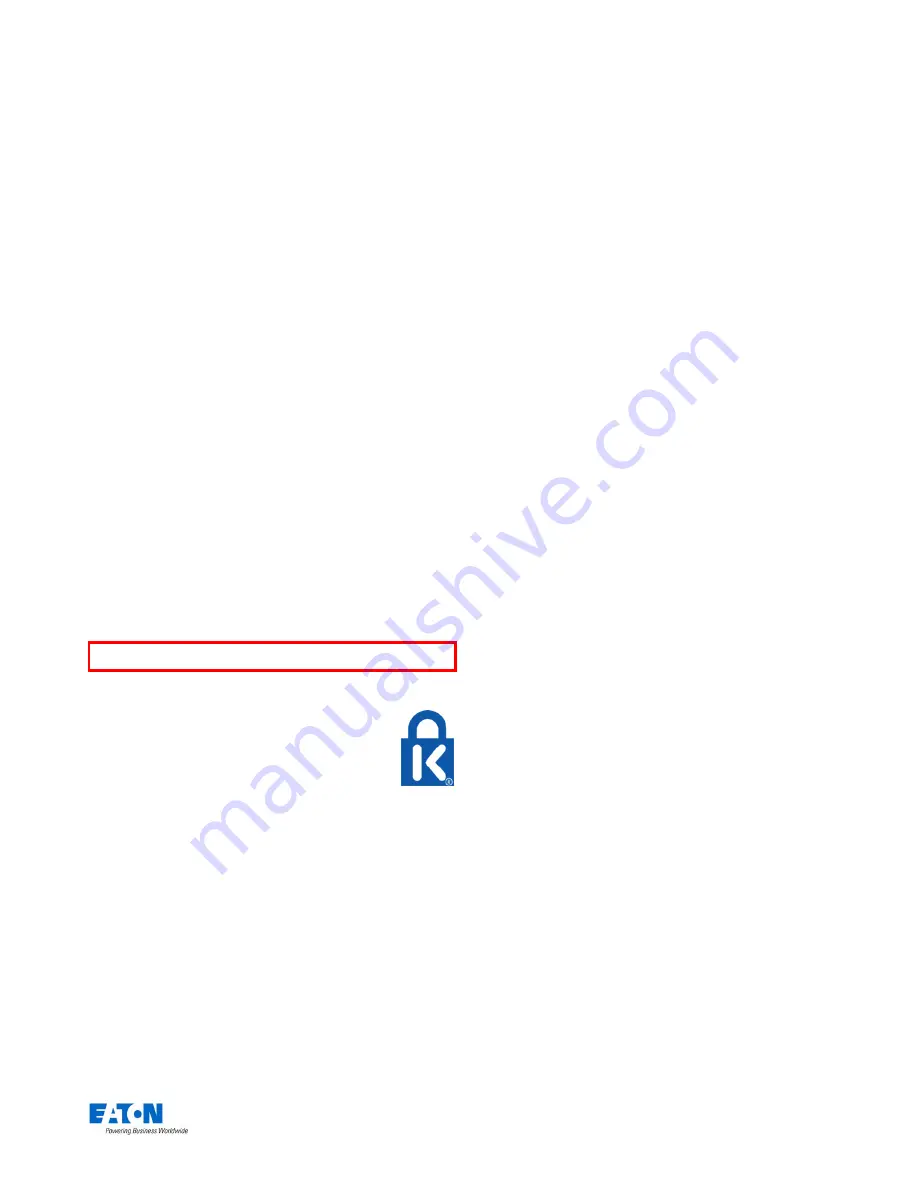
Zero 88 FLX S Lighting Console
– User Manual
Page
46
of
47
Technical Information
Power supply
FLX S is supplied with an external power supply, which is
connected to FLX S via a 2.1mm DC barrel connector
(center positive).
12V DC; MAX 1.25A, 15W
The approved Zero 88 power supply included with FLX S
should always be used. This power supply should be
earthed. Spaces / replacements can be ordered, listed
unde
r “accessories” on the first page of this guide.
USB ports
Two USB 2.0 ports are provided - one on the rear, one on
the front panel. USB ports can be used for:
-
Keyboard & Mouse (mouse on external monitor only)
-
Touchscreen (DVI-D also required, FLX S48 only)
-
External Storage Devices (such as Memory Sticks)
Ethernet
An Ethernet port (RJ45) is provided for connecting Apps to
FLX S over WiFi, or connecting FLX S to Ethernet based
lighting rigs. The Ethernet connection is designed to be
used within a dedicated, local lighting network, and not part
of a larger, building wide network.
Kensington Lock
A Kensington-style lock slot is provided on
FLX S for securing the console to an
operating location, using a standard laptop
lock cable.
DMX output
Two female Neutrik XLR are provided. 1 x 5 pin connector,
and 1 x 3pin connector. These both output Universe 1,
unless the FLX S console has been upgraded to 2
universes.
Video output
1 x DVI-D connector, on FLX S48 only
Troubleshooting
Fixtures not responding?
If your fixtures and dimmers are not responding to the
desk, check:
- Have you plugged the DMX cable into the back of the
console?
- If the fixtures do not support RDM, they must be added
(or “patched”) manually – see the manual for full details.
- If you have upgraded your FLX S, ensure the DMX
cable is plugged into the correct output
- Some fixtures require the lamp
to be “lamped on”. If this
is required,
a “Macros” tab will be displayed along to top
of the screen when the fixture is selected. Selecting
macros will display a “Lamp On” command.
External Touch Screen not responding?
On FLX S48, if the external touchscreen is not responding,
remember these points:
- External Touch Screens require both the USB and
DVI-D cables to be connected.
- External Touch Screen require calibration by going to
Setup > System Settings > Calibrate
Remote App not connecting?
If the remote apps are not connecting to the console,
check one of the following things:
- Is the Remote enabled in Setup > Remote?
- Is there a password set in Setup > Remote?
- Are you using a dedicated network, or plugging into a
much larger network? On larger networks, firewalls can
sometimes block the communications.
-
Is the IP address of the console in the same range as
the IP address of your remote device? For simple
setups where nothing else is using the network apart
from the remote, we suggest either enabling DHCP on
both devices (which will set the IP address
automatically) or use the IP addresses 192.168.1.10 on
FLX S and 192.168.1.20 on your remote device.
Console does not start correctly?
In this situation, follow these steps:
- Remove all USB storage devices from the console
- Check internal monitor for any error messages or
warning information
- Hold Shift on a USB keyboard to get to diagnostic
mode. Perform a Backup Desk State and email this to
Zero 88 (see contact details on right).
-
Hold Shift on a USB keyboard then “clear show data”
- If all else fails, reinstall the software as a last resort
NOTE
–
FLX S should not be connected to the Internet
















