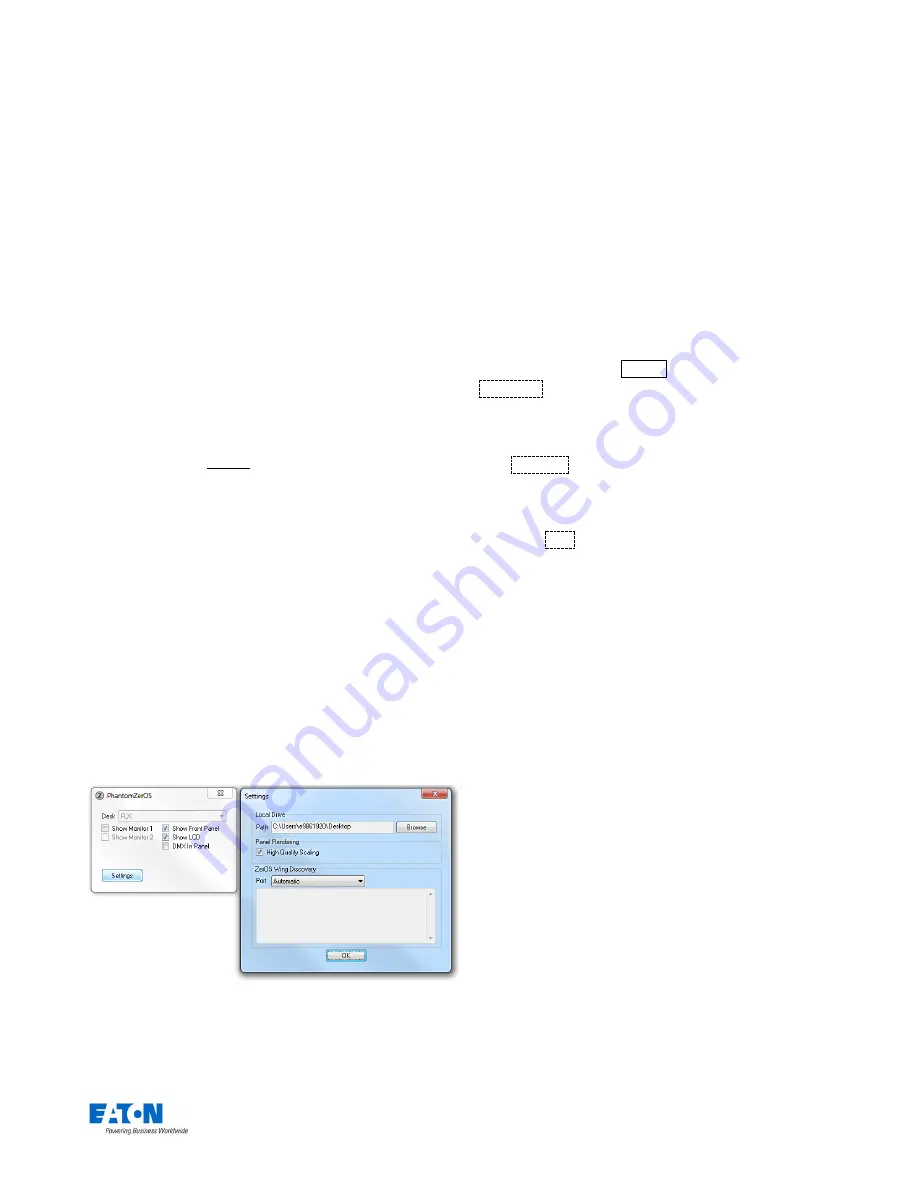
Zero 88 FLX S Lighting Console
– User Manual
Page
39
of
47
ZerOS Showfile
This is the default option, and should be used in most
circumstances. These can be loaded back into the console
or loaded onto any other console running ZerOS (for
ultimate compatibility, it is suggested that both consoles
are running the same software version). When selecting
“ZerOS Showfile”, you are given the option to “Save
Complete Show”, “Save Setup Only” or “Save Setup &
Palettes”. It is recommended that you choose “Save
Complete Show”, which takes all of the available
information in the console, including setup options, patch,
cue and palette data and stores it into a single file. This file
can then be reloaded at a later date to return the console
to the same state as it was in when you saved it.
Comma Separated Values (.csv)
This saves the information into a text file that can be
imported into most spreadsheet applications to get a print
out of all the cues and the values of each fixture in each
cue. These values cannot be loaded back onto FLX S or
any other ZerOS console. When selecting “Comma
Separated Values (.csv) you are given the option to select
with Playback stack you wish to export (only one can be
chosen at a time), if you want the data displayed as
“Percentage”, “DMX Values “or “Details” (if present). You
can also choose if Palette References are included or not
(palette references will display the palette used to change
that value, rather than the value itself).
Phantom ZerOS
Phantom ZerOS requires a “Local Drive” to be defined
which emulates a USB storage device. This could be the
compute
r’s Desktop, “My Documents”, or an actual USB
device. To select a folder, choose “Settings” and then
choose “Browse”. Now, when you select “Save Show” in
Phantom ZerOS, this folder will be displayed.
Load File
The single “Load File” window can load several different
types of files:
ZerOS Showfiles
Any ZerOS Showfile can be loaded onto the FLX S from a
USB Storage Device. For
ultimate
compatibility, it is
suggested that both consoles are running the same
software version.
When loading a showfile, all information on the console will
be lost. Therefore, ensure you save your current show first
before loading another file.
To load a show, press Setup and then choose
Load File
on the left hand side of the display. If you have
more than one USB Storage Device connected, select the
required device on the top dropdown. If the device does
not appear straight away, wait a few seconds and then
click
Refresh
.
A list of show files on the currently selected storage device
appears on the touch screen. Select the show file you wish
and press
OK
to load the show. The console will load the
show into its memory and you will automatically leave
Setup.
When loading a ZerOS Showfile, you are given three
options
– “Load Complete Show”, “Load Setup Only” and
“Load Setup & Palettes”. Loading a complete show brings
the console back to the same settings that were defined
when the show was stored - Patch information, Cue
Information, Palettes, Groups, Desk Setup and Network
settings will all be restored.
ASCII Showfiles
ASCII showfiles are a generic file format that can be
shared between a range of consoles from a range of
manufactures. FLX S can load ASCII showfiles using the
same method as detailed above for ZerOS Showfiles.
The ASCII showfile specification has several limitations,
such as only supporting dimmer channels (not moving
lights etc) and a basic cue stack. However it is very useful,
especially when touring.
ZerOS supports “manufacture specific information” from
within ASCII files for certain consoles. This includes ETC
EOS/Ion consoles and Strand “Genius Pro” consoles. This
means moving lights, palettes, multiple playbacks and
various other settings are also supported via ASCII.























