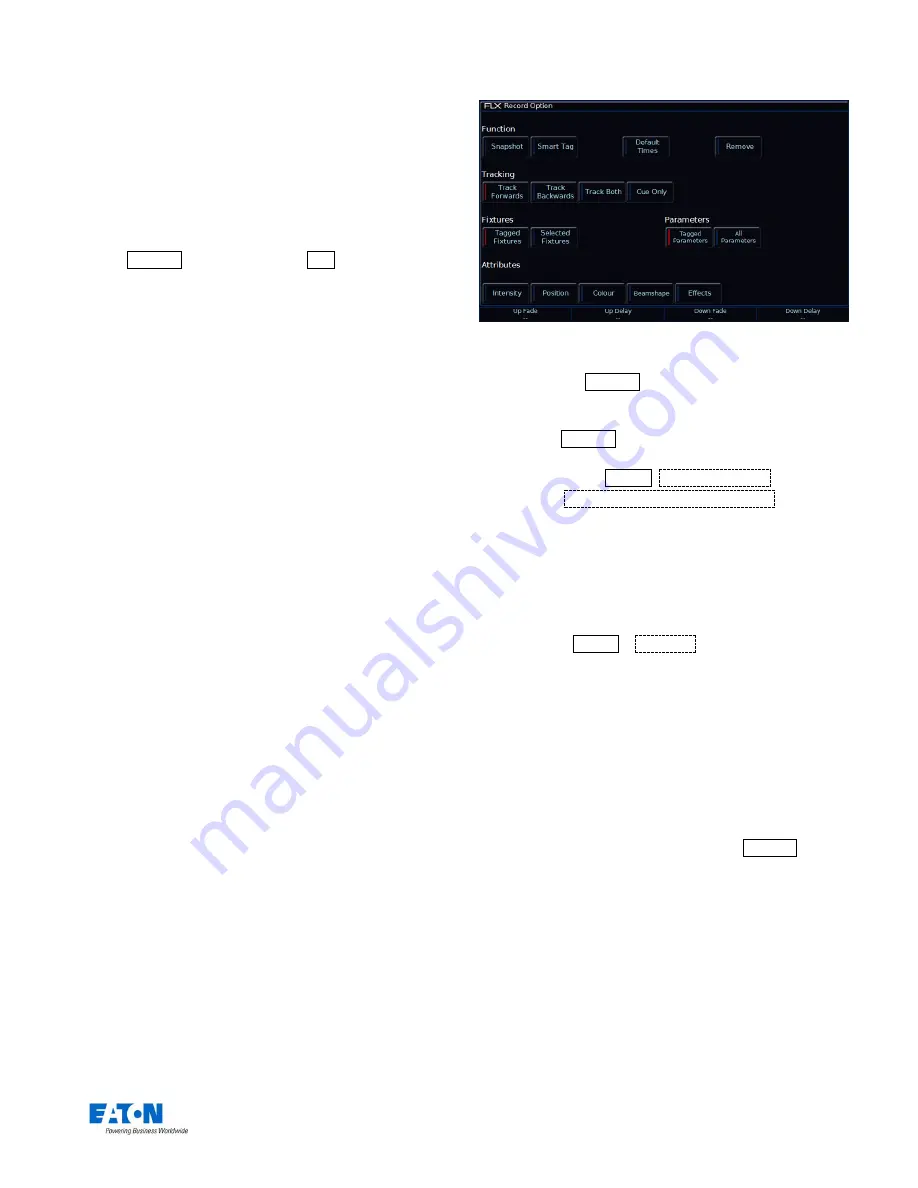
Zero 88 FLX S Lighting Console
– User Manual
Page
21
of
47
Cues
Recording cues
Once you have set up a look that you like, by selecting
fixtures and adjusting their parameters as described in the
previous chapters, you can then record that state into a
cue. To see the cues being recorded, it is recommended
that the Playback Window is displayed. To record a cue,
press Record and then press the Go of the Playback
you wish to record the Cue into (for example, the Master
Playback Go button).
Subsequent cues can then be set up and recorded using
the same method.
“Point Cues” can be recorded in between other cues. For
example, to add an extra cue between Cue 5 and Cue 6,
you could record a Cue 5.5.
(See “Z key” for more info).
After recording a cue, one of three things will happen:
1) If in non-tracking mode (or in tracking mode with
“Smart tag” enabled) the cue is not played back and
the fixture parameters remain tagged and the
fixtures remain selected
2)
If in tracking mode (and “Smart tag” is disabled) and
the playback fader is above the “trigger level”, the
cue will be played back and the fixture parameters
are automatically untagged, but the fixtures remain
selected.
3)
If in tracking mode (and “Smart tag” is disabled) and
the playback fader
is below the “trigger level”, FLX S
will ask you to raise the Playback fader. Once done,
FLX S will act as per Option 2 above.
Subsequent cues can then be set up and recorded in a
similar way.
As you become more experienced with the desk, you will
find the most efficient way of programming cues into cue
playbacks.
Please note: FLX S can be operated as a tracking console. This means
that if a parameter is programmed in one cue, it will track through all
subsequent cues until it is programmed to do something else. If you
program
playbacks sequentially, you shouldn’t have to worry about
tracking, as long as you ensure that you tag any parameters you wish to
be recorded in the cue you are working on.
Record Window
Record Window
When you press Record , the Record Window opens on
the external monitor of FLX S48. To open the Record
Window on the internal monitor of either console, press
and
hold
the Record button, rather than just tapping it.
You can change where and when the Record Window
opens by going into Setup ,
System Settings
and
changing the
Show Record & Update Window
setting.
Within the Record Window are the following options:
Fade Times
Each cue can have a Fade Up, Fade Down,
Colour, Beam, Shape and Position fade time.
Within Setup >
Defaults
the default fade times
are defined, and can be adjusted if required prior
to programming cues. Cue 1 will always have a
default
of 0 seconds, but can be altered once
recorded if desired.
Fade times can be added when recording a cue, or
adjusted after the cue is recorded or when
updating a cue.
To add fade times when recording a cue, use the
encoder wheels. When you press Record during
the record process, “Up Fade”, “Up Delay”, “Down
Fade” and “Down Delay” will be shown on the
encoder wheels. Use the encoder wheels to
change these fade times, or press the middle
button on the encoder wheel to type in a fade time.
Snapshot
Snap Shot will store a value for every single
parameter of every single fixture in the cue,
ensuring that the lighting state you see is exactly
what is recorded, and that the cue can’t be altered
accidently in the future when other cues are






























