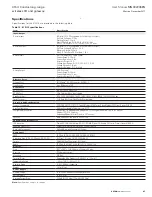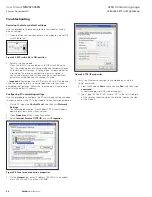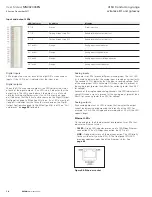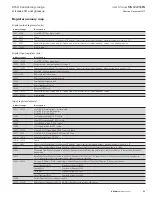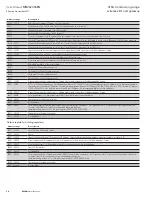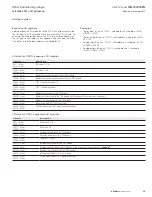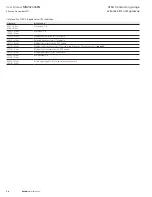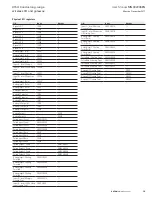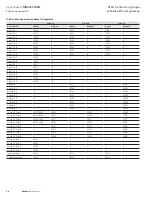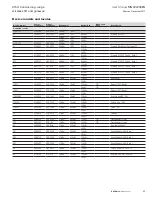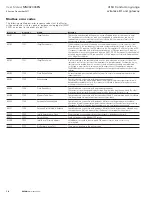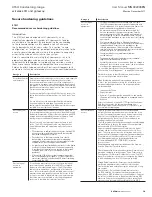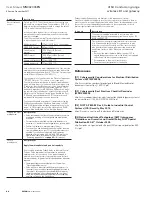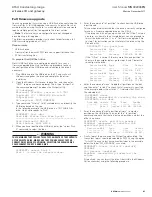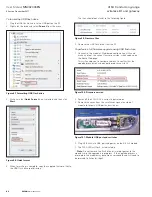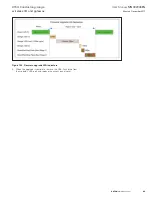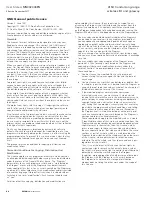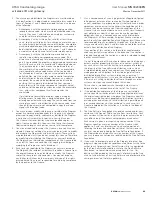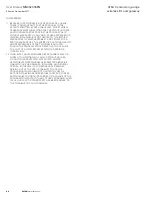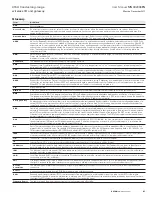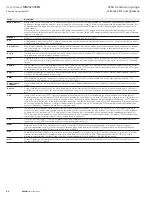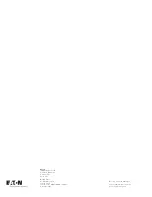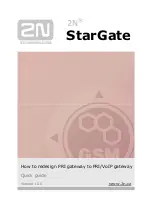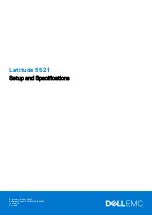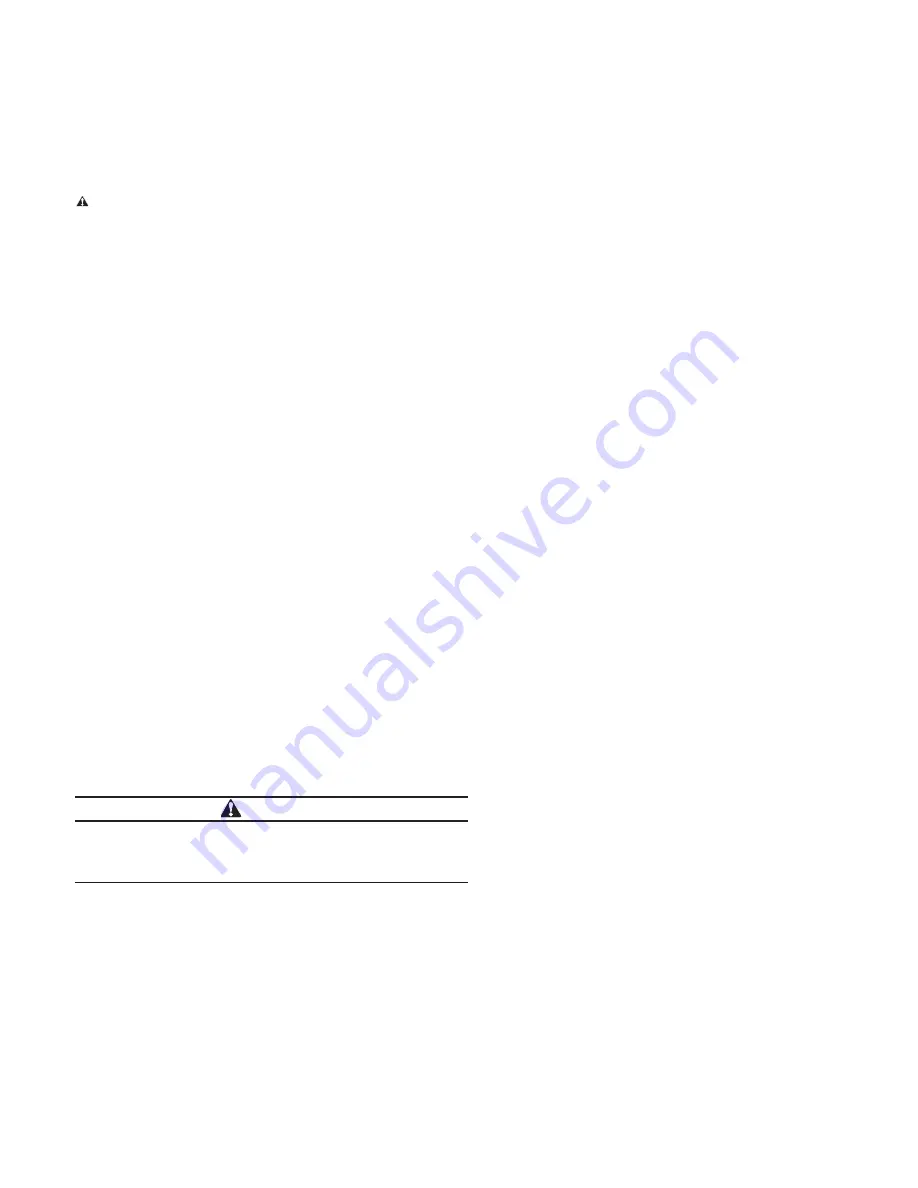
81
User Manual
MN032006EN
Effective December 2017
415U Condor-long-range
wireless I/O and gateway
EATON
www.eaton.com
Full firmware upgrade
You can upgrade the firmware using a USB flash drive containing the
firmware files. A full USB upgrade is necessary if a patch file is not
available or the existing firmware is a much older version and would
require multiple patch files to upgrade to the latest version.
Note
: The feature keys and configuration are not changed or
erased during a full upgrade.
The following procedure provides instructions for performing a full
USB firmware upgrade on a 415U-2.
Requirements
•
USB flash drive
•
Firmware files (contact ELPRO technical support for these files)
•
PC for transferring files
To prepare the USB flash drive
Not all USB flash drives are configured correctly for use as a
firmware upgrade drive. Use the following procedure to check
the configuration of the USB drive and re-configure the drive if
necessary.
1. Plug USB drive into the USB port on the PC and wait until
Windows recognizes the drive and completes the driver
installation.
2. Open the Windows Start menu, choose Run, and then enter
“CMD” to open a command prompt. Then, type “diskpart” at
the command prompt. This opens the Diskpart utility.
C:\>diskpart
Microsoft DiskPart version 6.1.7601
Copyright (C) 1999-2008 Microsoft
Corporation.
On computer: TEST_COMPUTER
3. Type command “list disk” to list available disks, and identify the
USB drive based on the size.
In the following example, the USB drive is a 1911 MB (2 GB)
drive, which corresponds to Disk 1.
DISKPART> list disk
Disk ### Status Size Free DynGpt
----------------------------------------
Disk 0Online232 GB0 B
Disk 1Online 1911 MB0 B
4. When you have identified the USB disk, enter the “select Disk
X” command to select this disk.
WARNING
THE COMMANDS THAT FOLLOW THIS STEP CAN DESTROY THE CONTENTS
OF THE SELECTED DISK, MAKE SURE THAT YOU HAVE SELECTED THE
CORRECT DRIVE BEFORE CONTINUING. SELECTING THE WRONG DRIVE
COULD FORMAT YOUR PC’S HARD DRIVE.
DISKPART> select Disk 1
Disk 1 is now the selected disk.
5. Enter the command “list partition” to check how the USB drive
is partitioned.
This command indicates whether the drive is correctly configured
for use as a firmware upgrade drive on the 415U-2.
•
If the drive contains only one partition and the “Offset” value is
non-zero, as shown in the example below, you can proceed to
format the drive and use it “as is” for firmware upgrade. Skip
to step 7 for instructions on how to format the drive using the
Diskpart utility.
DISKPART> list partition
Partition ### Type
Size
Offset
------------ ----
----
------
Partition
1Primary
1910 MB 64 KB
•
If the “Offset” is zero or if there is more than one partition, as
shown in the examples below, go to steps 6 and 7 below to
re-configure the drive.
Partition ### Type
Size
Offset
------------ ----
----
------
Partition
1Primary
1911 MB 0 KB
Partition ### Type
Size
Offset
------------ ----
----
------
Partition
1Primary
100 MB
64 KB
Partition
2Primary
1810 MB 101 KB
6. Enter the command “clean” to delete all partitions on the disk,
and then enter “list disk” to check that all memory is now free.
In the example below, the asterisk ( * ) indicates that Disk 1 is
the selected disk.
DISKPART> clean
DiskPart succeeded in cleaning the disk.
DISKPART> list disk
Disk ### Status Size
Free
DynGpt
-------- ------ ---- ------ ------
*
Disk 0 Online 1911 MB 1910 KB
7. Enter the command “create partition primary” to create a
partition on the USB drive. Then, enter the “list partition”
command and note that there is only one partition, and that the
offset is non-zero.
DISKPART> create partition primary
DiskPart succeeded in creating the
specified partition
Partition ###
Type
Size
Offset
------------ ----
----
------
Partition
1Primary
1910 MB 64 KB
8. Finally, format the drive using the Diskpart command line. The
file system format should be selected as FAT32 using the option
“fs=fat32”. You can select any convenient label. In the example
below the label “FW_UPGRADE” was used.
DISKPART> format fs=fat32 label=FW_
UPGRADE
100 percent completed
DiskPart successfully formatted the
volume.
Alternatively, you can format the drive from within the Windows
GUI environment using the following procedure.