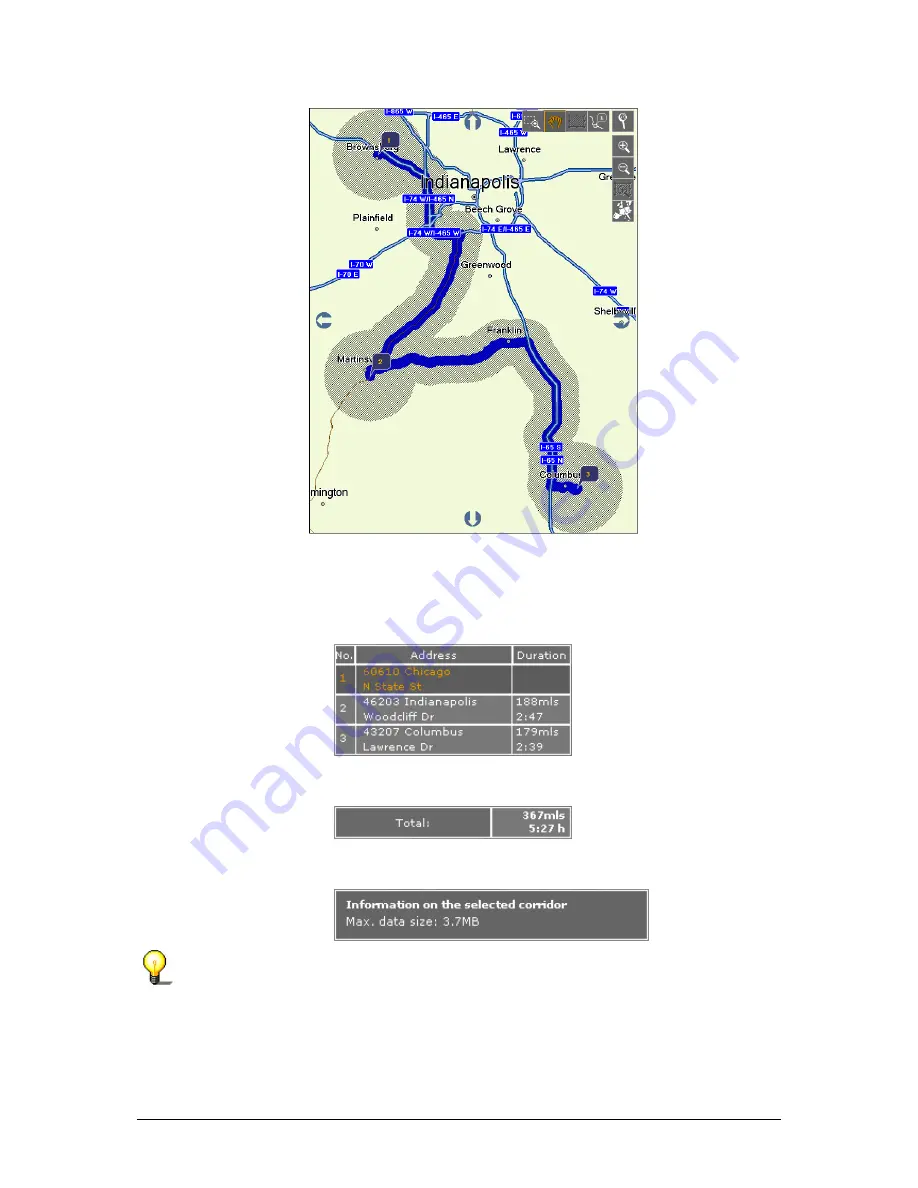
User's manual OnCourse Navigator | 4
Additional software: MapExport
- 86 -
Route information
When the route has been calculated, the following information is
being displayed on the functional section:
Ù
In the Duration column, the distance and the estimated
duration to the next stage point are being indicated.
Ù
In the Total field, the total distance and the total duration
are being indicated.
Ù
In the Information on the selected corridor section,
the amount of required memory is being indicated.
Notice: If more than 150 MB of memory are required, you will be
prompted to reduce the map segment.
Summary of Contents for OnCourse Navigator 4
Page 1: ...User s manual OnCourse Navigator 4 User s manual OnCourse Navigator 4 as on October 2004...
Page 10: ......
Page 24: ......
Page 56: ......
Page 70: ......
Page 98: ......
Page 102: ...User s manual OnCourse Navigator 4 Additional software SkinEditor 100...
Page 112: ......
















































