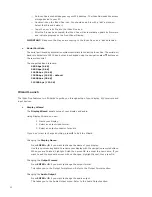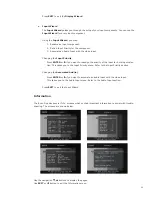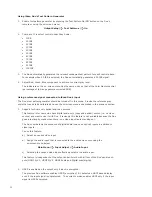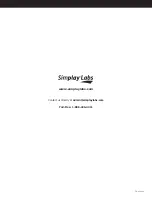29
30
On
Signals coming into the iScan Duo bypasses the Color Management System.
Off (default) The Color Management System is enabled.
2. Per input per format saved settings
Input settings are now saved per format supported by the input. Different inputs support different
formats. For example, Video (composite), S-Video inputs support NTSC (480i 60Hz), PAL
(576i 50Hz), 240p 60Hz and 288p 50Hz, while Component video and HDMI inputs can support
other formats including HD and PC formats.
The iScan Duo will save input settings for each format (if supported by the input) below.
• 480i/240p (treated as one format)
• 576i/288p (treated as one format)
• 480p
• 576p
• 720p50
• 720p60
• 1080i50
• 1080i60
• 1080p24
• 1080p25
• 1080p30
• 1080p50
• 1080p60
• VGA
• SVGA
• XGA
• SXGA
The input settings that are saved include
• Picture Controls
• Deinterlacer Modes
• Game Mode
• Picture Aspect Ratio
• Active Aspect Ratio
• Panorama
• H/V-Zoom
• H/V-Pan
• Input Chromaticity
• Input color space
• Input colorimetry
• Audio delay
3. New Picture Controls
Several new picture control adjustments have been added:
3.1 Y/C Delay
The Y/C Delay control shifts the phase of the luminance (Y) with respect to chrominance (C)
in the video signal to correct for delay between Y and C, which causes color smearing in the
image. The default setting is 0.
This control is available in the Picture Controls menu.
Main Menu
_
Picture Controls
_
YC Delay
3.2 Chroma Upsampling Error Correction
This feature removes chroma upsampling errors (CUE) caused by some MPEG video decoders.
This new control is available in the Picture Controls menu:
Main Menu
_
Picture Controls
_
CUE Correction
Off
No chroma filtering. Use this setting if the source does not have a CUE
problem.
On
Chroma filtering is always on. Use this setting if the source is known to
have a CUE problem.
Auto (default) Automatic chroma error detection and correction
(AutoCUE-C
™
). This is a unique DVDO technology that automatically detects chroma
errors and removes them.
4. New Input Adjust Controls
Several commands were added to provide more flexibility and compatibility when connecting
video sources to the iScan Duo.
4.1 Input Color Space
This control is for HDMI inputs only. The iScan Duo will override the color space information
that is obtained from the HDMI source (from the HDMI link) and use the color space specified
by the user instead.
This new control is available in the Input Adjust menu:
Main Menu
_
Input Adjust
_
Input Color Space
The menu selection is as follows:
• Auto (default)
• RGB
• YCbCr 422
• YCbCr 444
4.2 Input Colorimetry
This control is for HDMI inputs only. The iScan Duo will override the colorimetry information
that is obtained from the HDMI source (from the HDMI link) and use the colorimetry specified
by the user instead.
This new control is available in the Input Adjust menu.
Main Menu
_
Input Adjust
_
Input Colorimetry
The menu selection is as follows:
• Auto (default)
• ITU BT.601
• ITU BT.709
4.3 Input HDCP
HDMI sources (such as HDMI splitters, distributors) work differently with different HDCP
implementations. The input HDCP Mode control is added to accommodate the large number
of HDMI devices that connect to the iScan Duo’s inputs.