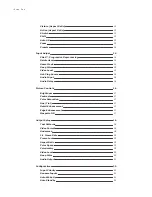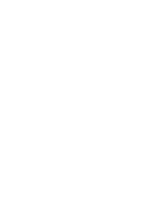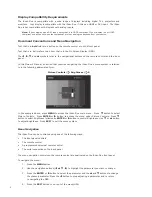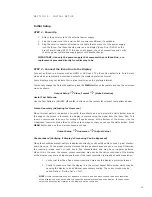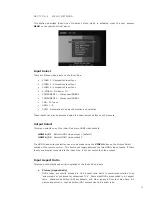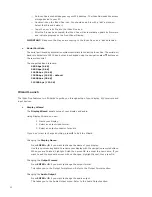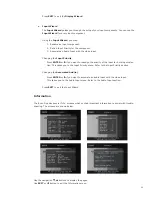11
12
Vertical Lines
The ‘Vertical Lines’ test pattern should appear as one pixel wide black and white columns. If you see
any irregular pattern(s) in the image, the display is scaling the signal horizontally.
Horizontal Lines
The ‘Horizontal Lines’ test pattern should appear as one pixel tall black and white rows. If you see
any irregular pattern(s) in the image, the display is scaling the signal vertically.
STEP 3 - Connecting the Sources to the iScan Duo
Up to 15 video sources can be connected to the iScan Duo.
If your source has multiple video outputs, use HDMI/DVI if available; otherwise use Component
(YPbPr) output. If Component is not available, use S-video. The (composite) video output is the
lowest quality video output and should not be used unless no other video output is available.
Similarly, use HDMI for audio if available; otherwise use Digital Optical or Coaxial. Finally, use
Analog Stereo output.
STEP 4 - Configuring the Input Sources to Get Maximum Performance
The basic rule for getting the best performance from input sources is to configure the sources to
output the native resolution of the content and to let the iScan Duo perform the video processing
necessary to deliver the best image quality to the display.
For example, if the source is a DVD player, configure it to output standard definition (480i or 480p)
and let the iScan Duo perform the up-conversion to deliver the high resolution image to the display.
Similarly, if a set-top-box is receiving 1080i content, it would be best to configure it to output the
same format to the iScan Duo. Some devices that can receive or playback multiple formats have a
‘native’ output mode where the output format is based on the content. Set these devices to ‘native’
when connected to the iScan Duo.
S E C T I O N 4 – M E N U O P T I O N S
This section describes iScan Duo’s On-Screen Menu which is activated when the user presses
MENU on the remote or front panel.
Input Select
There are fifteen video inputs on the iScan Duo:
•
VIDEO 1 - Composite Video/Sync
•
VIDEO 2 - Composite Video/Sync
•
VIDEO 3 - Composite Video/Sync
•
S-VIDEO - S-Video or Y/C
•
COMPONENT 1 - Component/RGBS 1
•
COMPONENT 2 - Component/RGBS 2
•
VGA - PC Input
•
HDMI 1 - 8
•
AUTO - Automatic active input detection and selection
These inputs can also be accessed using the direct access buttons on the remote
Output Select
This menu selects one of the iScan Duo’s two HDMI video outputs
HDMI A/V 1 Selects HDMI video output 1 (default)
HDMI A/V 2 Selects HDMI video output 2
The HDMI video output selection can also be made using the VIDEO button on the Output Select
section of the remote control. This button will toggle between the two HDMI video outputs. If there
is only one display connected to the iScan Duo, it will not switch the video output.
Input Aspect Ratio
This menu controls the aspect ratio settings of the iScan Duo’s inputs.
• Picture (Aspect Ratio)
DVDs today are mostly encoded in 16:9 aspect ratio which is sometimes referred to as
‘anamorphic’ or ‘enhanced for widescreen TV’s’. Some older DVDs are encoded in 4:3 aspect
ratio. Standard definition (SD) broadcasts, and older legacy SD content also have 4:3
picture aspect ratio. High definition (HD) content has 16:9 aspect ratio.