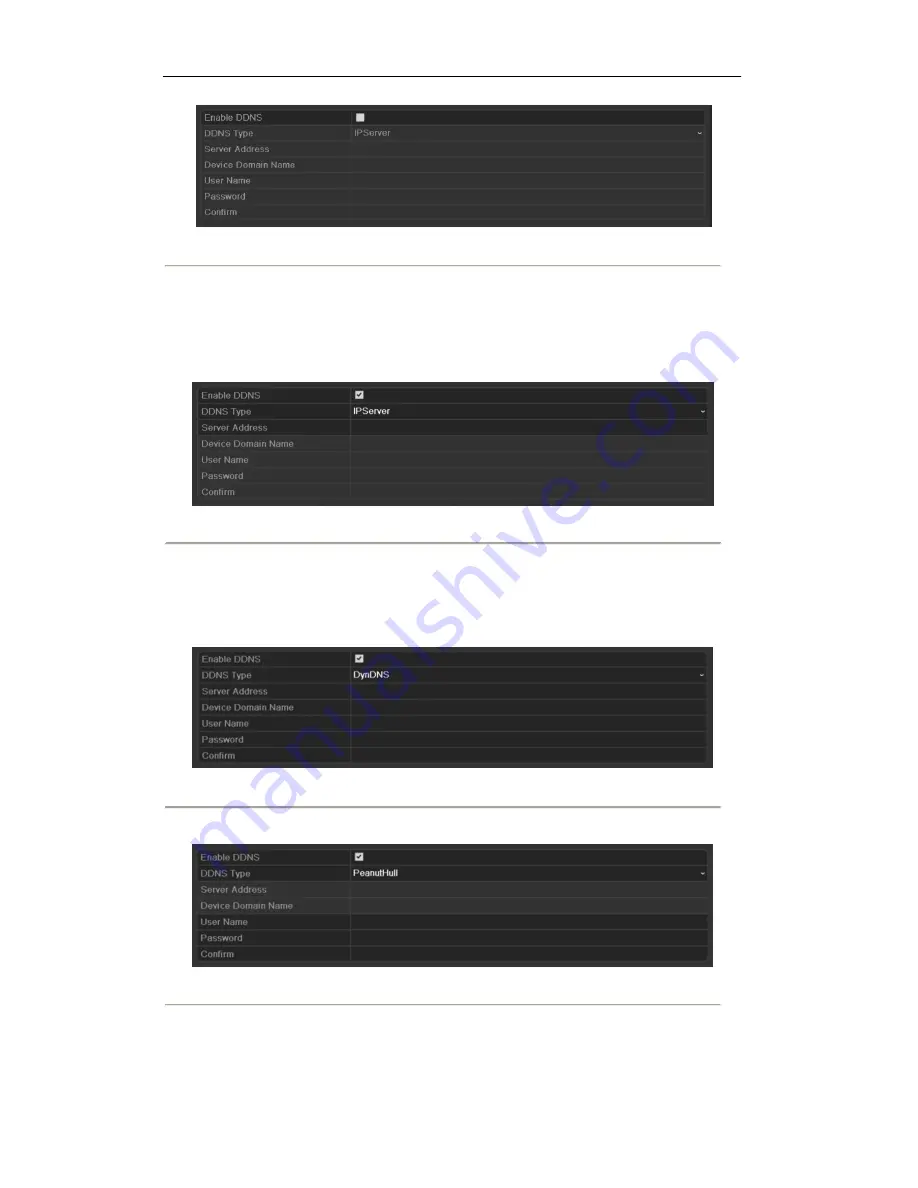
SDI DVR User’s Manual
121
Figure 9. 3 DDNS Settings Interface
3.
Check the
DDNS
checkbox to enable this feature.
4.
Select
DDNS Type
. Five different DDNS types are selectable: IPServer, DynDNS, PeanutHull, Security
DDNS
and hkDDNS.
•
IPServer:
Enter
Server Address
for IPServer.
Figure 9. 4 IPServer Settings Interface
•
DynDNS:
1) Enter
Server Address
for DynDNS (i.e. members.dyndns.org).
2) In the NVR Domain Name text field, enter the domain obtained from the DynDNS website.
3) Enter the
User Name
and
Password
registered in the DynDNS website.
Figure 9. 5 DynDNS Settings Interface
•
PeanutHull:
Enter the
User Name
and
Password
obtained from the PeanutHull website.
Figure 9. 6 PeanutHull Settings Interface
•
Security DDNS:
Enter the account information in the corresponding fields. Refer to the DynDNS settings.
1) Enter
Server Address
for Security DDNS: members.securityddns.org
Summary of Contents for DVR-SDI Series
Page 1: ...SDI Digital Video Recorder User s Manual...
Page 11: ...SDI DVR User s Manual 11 Chapter 1 Introduction...
Page 21: ...SDI DVR User s Manual 21 Chapter 2 Getting Started...
Page 25: ...SDI DVR User s Manual 25 Chapter 3 Live View...
Page 29: ...SDI DVR User s Manual 29 Figure 3 3 Digital Zoom...
Page 33: ...SDI DVR User s Manual 33 Chapter 4 PTZ Controls...
Page 41: ...SDI DVR User s Manual 41 Figure 4 13 PTZ Panel Pattern...
Page 43: ...SDI DVR User s Manual 43 Chapter 5 Recording Settings...
Page 58: ...58 SDI DVR User s Manual Figure 5 30 Copy Schedule to Other Channels...
Page 69: ...69 SDI DVR User s Manual Chapter 6 Playback...
Page 89: ...89 SDI DVR User s Manual Chapter 7 Backup...
Page 103: ...SDI DVR User s Manual 103 Chapter 8 Alarm Settings...
Page 106: ...SDI DVR User s Manual 106 Figure 8 5 Copy Settings of Motion Detection...
Page 109: ...SDI DVR User s Manual 109 Figure 8 10 Copy Settings of Alarm Input...
Page 118: ...SDI DVR User s Manual 118 Chapter 9 Network Settings...
Page 135: ...SDI DVR User s Manual 135 Chapter 10 HDD Management...
Page 148: ...SDI DVR User s Manual 148 Chapter 11 Camera Settings...
Page 151: ...SDI DVR User s Manual 151 Chapter 12 DVR Management and Maintenance...
Page 160: ...SDI DVR User s Manual 160 Chapter 13 Others...
Page 169: ...SDI DVR User s Manual 169 Chapter 14 Appendix...






























