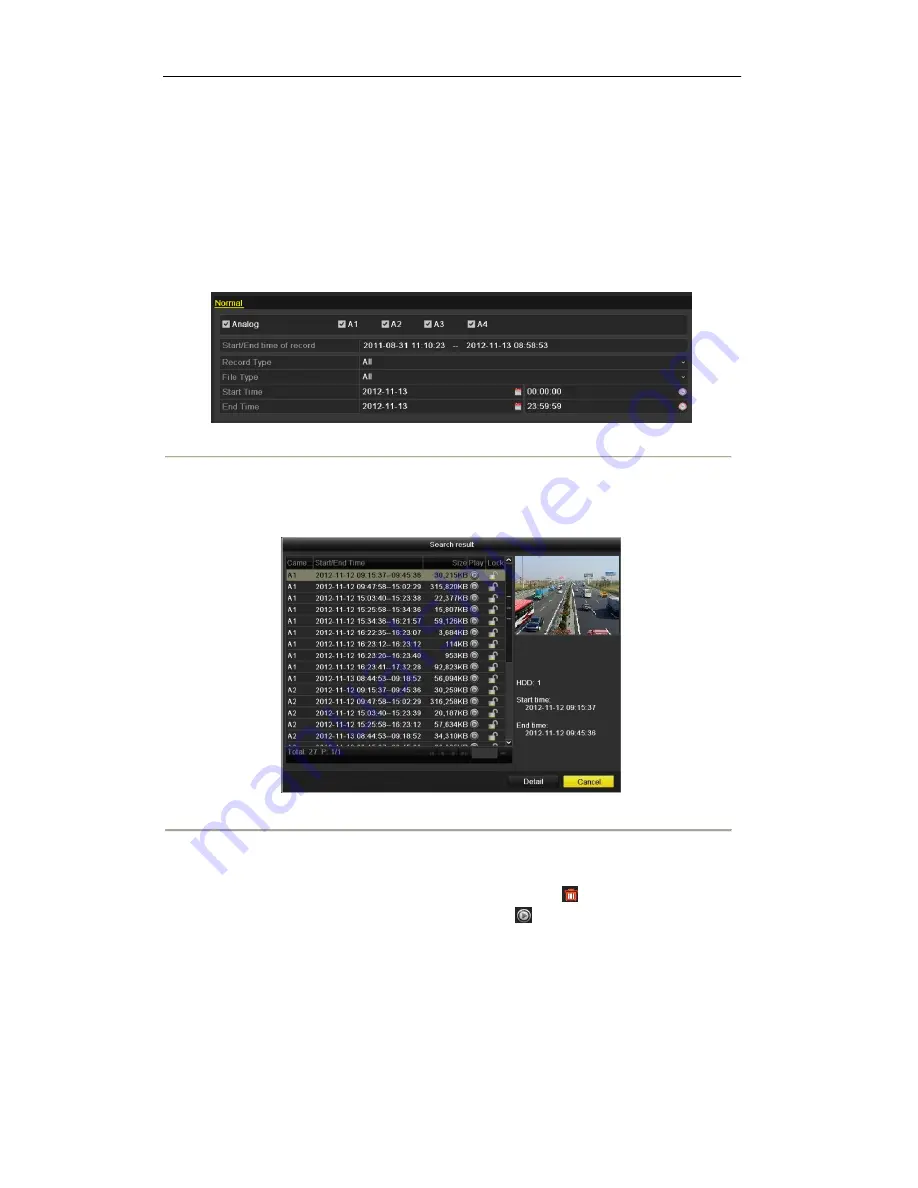
SDI DVR User’s Manual
100
7.2 Managing Backup Devices
Management of USB flash drives and USB HDDs.
1.
Enter Search Result interface of record files.
Menu>Export>Normal
Set search condition and click
Search
button to enter Search Result interface.
Note:
At least one channel shall be selected.
Figure 7. 26 Normal Video Search for Backup
2.
Select record files you want to back up.
Click
Export
button to enter Export interface.
Note:
At least one record file shall be selected.
Figure 7. 27 Result of Normal Video Search for Backup
3.
Backup device management.
Click
New Folder
button if you want to create a new folder in the backup device.
Select a record file or folder in the backup device and press button
if you want to delete it.
Select a record file in the backup device and press button
to play it.
Click
Format
button to format the backup device.
Note:
If the inserted USB device is not recognized:
•
Click the
Refresh
button.
•
Reconnect device.
•
Check for compatibility from vendor.
Summary of Contents for DVR-SDI Series
Page 1: ...SDI Digital Video Recorder User s Manual...
Page 11: ...SDI DVR User s Manual 11 Chapter 1 Introduction...
Page 21: ...SDI DVR User s Manual 21 Chapter 2 Getting Started...
Page 25: ...SDI DVR User s Manual 25 Chapter 3 Live View...
Page 29: ...SDI DVR User s Manual 29 Figure 3 3 Digital Zoom...
Page 33: ...SDI DVR User s Manual 33 Chapter 4 PTZ Controls...
Page 41: ...SDI DVR User s Manual 41 Figure 4 13 PTZ Panel Pattern...
Page 43: ...SDI DVR User s Manual 43 Chapter 5 Recording Settings...
Page 58: ...58 SDI DVR User s Manual Figure 5 30 Copy Schedule to Other Channels...
Page 69: ...69 SDI DVR User s Manual Chapter 6 Playback...
Page 89: ...89 SDI DVR User s Manual Chapter 7 Backup...
Page 103: ...SDI DVR User s Manual 103 Chapter 8 Alarm Settings...
Page 106: ...SDI DVR User s Manual 106 Figure 8 5 Copy Settings of Motion Detection...
Page 109: ...SDI DVR User s Manual 109 Figure 8 10 Copy Settings of Alarm Input...
Page 118: ...SDI DVR User s Manual 118 Chapter 9 Network Settings...
Page 135: ...SDI DVR User s Manual 135 Chapter 10 HDD Management...
Page 148: ...SDI DVR User s Manual 148 Chapter 11 Camera Settings...
Page 151: ...SDI DVR User s Manual 151 Chapter 12 DVR Management and Maintenance...
Page 160: ...SDI DVR User s Manual 160 Chapter 13 Others...
Page 169: ...SDI DVR User s Manual 169 Chapter 14 Appendix...
















































