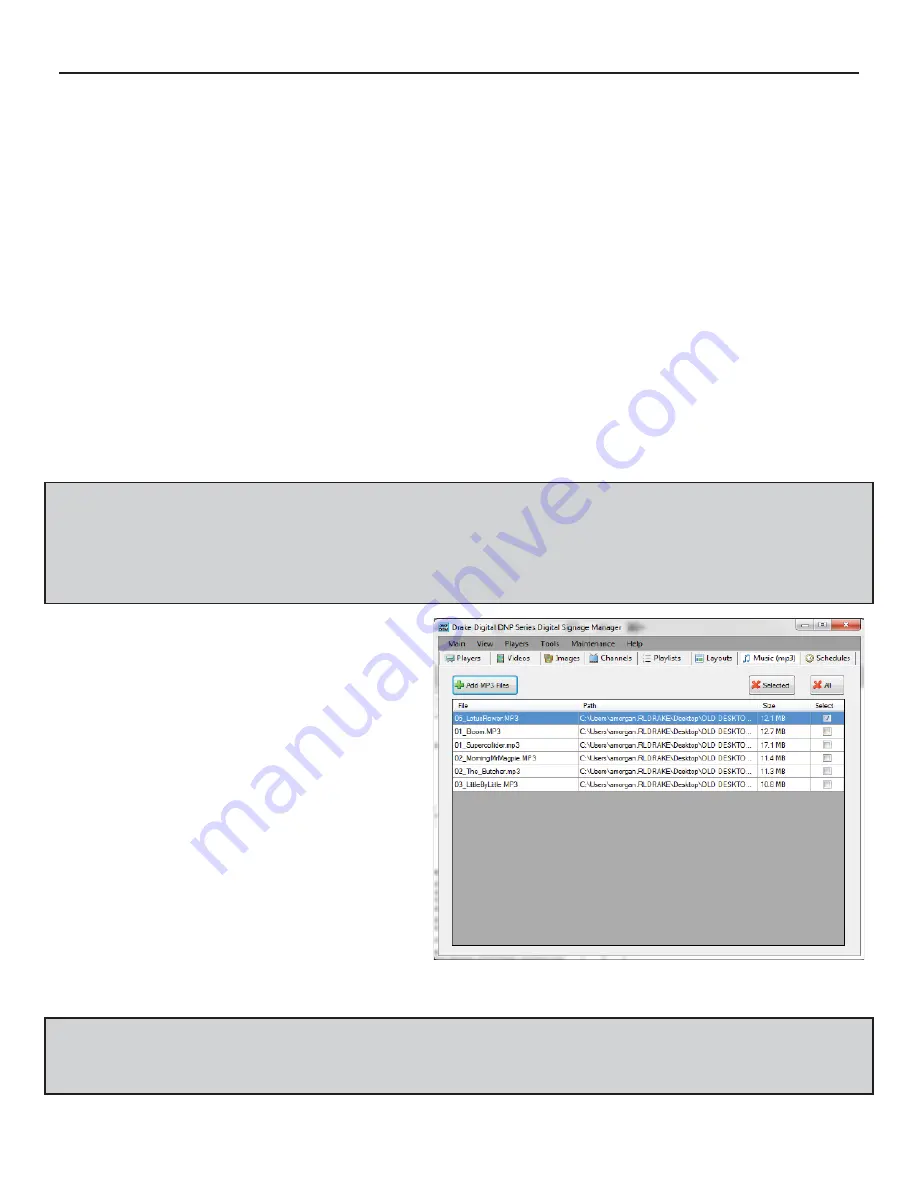
THE DNP100 DRAKE NETWORK PLAYER
IMAGES Tab (continued)
The IMAGES Tab (third tab from the left) is where you will ADD your IMAGE
fi
les and other
graphics
content
fi
les. The procedure for ADDING IMAGE
fi
les and graphics
fi
les is exactly the
same as ADDING VIDEO
fi
les on the VIDEOS Tab.
ADD AN IMAGE FILE:
1. Click the ADD IMAGES Button. A window will open for you to locate your desired IMAGE
fi
les on your PC / laptop.
2. Single-click the IMAGE
fi
le/s that you wish to ADD to DSM (you may ADD multiple IMAGE
fi
les at the same time by holding down the “Ctrl” key on your keyboard, and then single-
clicking each IMAGE
fi
le that you wish to ADD).
3. Click the OPEN Button on the pop up window. The IMAGE
fi
le/s will commence being
ADDED to the IMAGE FILE List on the IMAGES Tab in DSM.
Once the IMAGE
fi
le has been ADDED to DSM, the IMAGE
fi
le will auto-populate as the low-
est entry in the IMAGE FILE List.
*NOTE: Just as the IMAGES Tab window functions in the same way as the VIDEOS Tab,
so will the issue with receiving an error message the next time you try to LOAD / PLAY
a PLAYLIST or LAYOUT after DELETING an IMAGE
fi
le from the IMAGE FILE List (or
moving the IMAGE
fi
le’s location on your PC / laptop).
See the NOTE in the gray rectan-
gle on Page 13 for more details.
MUSIC (MP3) Tab
The MUSIC (MP3) Tab (the seventh
Tab from the left) is where you go to
ADD
MUSIC
fi
les and other recogniz-
ed and supported audio
fi
les. Opera-
tions are the same as on the VIDEOS
Tab and IMAGES Tab.
For reference on how to ADD a
MUSIC
fi
le or audio
fi
le to DSM, see
the steps under “ADD AN IMAGE
FILE” on the IMAGES Tab section a-
bove.
MUSIC (MP3) Tab
*NOTE: The same NOTE listed under DELETE A VIDEO FILE as well as that listed under
ADD AN IMAGE FILE applies for ADDING a MUSIC
fi
le or an audio
fi
le.
Please see the
NOTE in the gray rectangle on Page 13 for more details.
16






























