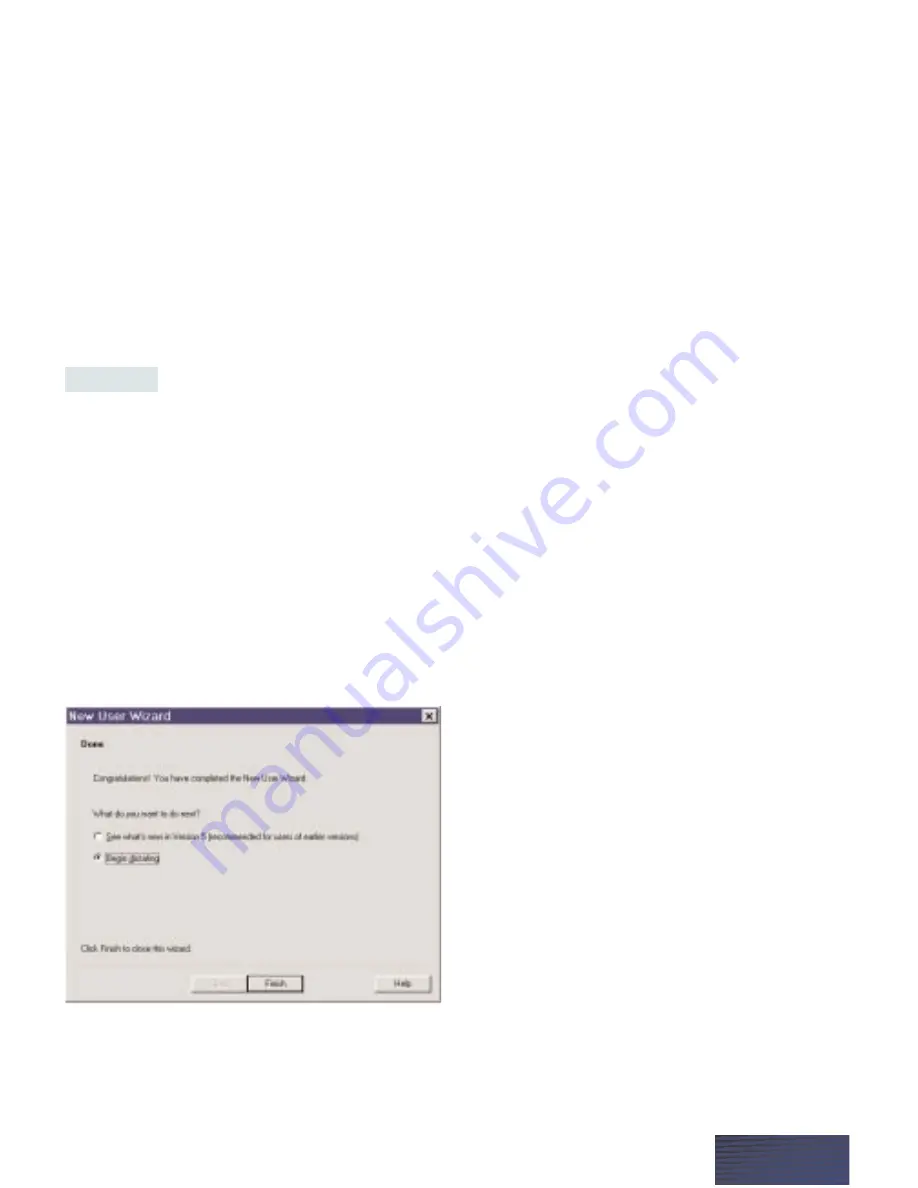
Don’t worry if you make mistakes. You should try to
read exactly what you see on the screen, but it’s okay if
you read something incorrectly. The computer will
either ignore the mistake or display the yellow arrow
so you can try again.
The progress bar shows how much text you have left
to dictate. Make sure you read until you can click the
Finish button. Otherwise, the computer will not save
your training for this user. When you are done
reading, click Finish.
STEP 4:
Congratulations! YouÕre
ready to dictate.
W
hen you’re finished dictating, you will receive
a message saying “Congratulations! You have
finished the training. Click OK, and General Training
will spend a few minutes adapting and saving your
speech files.” Click OK and wait for the program to
finish adapting to your voice.
When adaptation is complete, you will see this next
screen.
If you are upgrading from a previous version, you
may want to
See what’s new in version 5.
Or, you can
simply
Begin dictating.
When you have made your choice, click Finish.
Then open your favorite word processor or e-mail
program and start dictating.
Turning on the
Microphone
B
efore you can dictate, you need to turn the
microphone on by clicking the microphone icon
on the DragonBar. You can click this icon again to
turn it off.
Or you can press the plus (+) key on the numeric
keypad to turn the microphone on, and then press it
again to turn the microphone off.
After you click the microphone icon, remember to
click in the window you want to talk to before you
speak.
P A G E 7




















