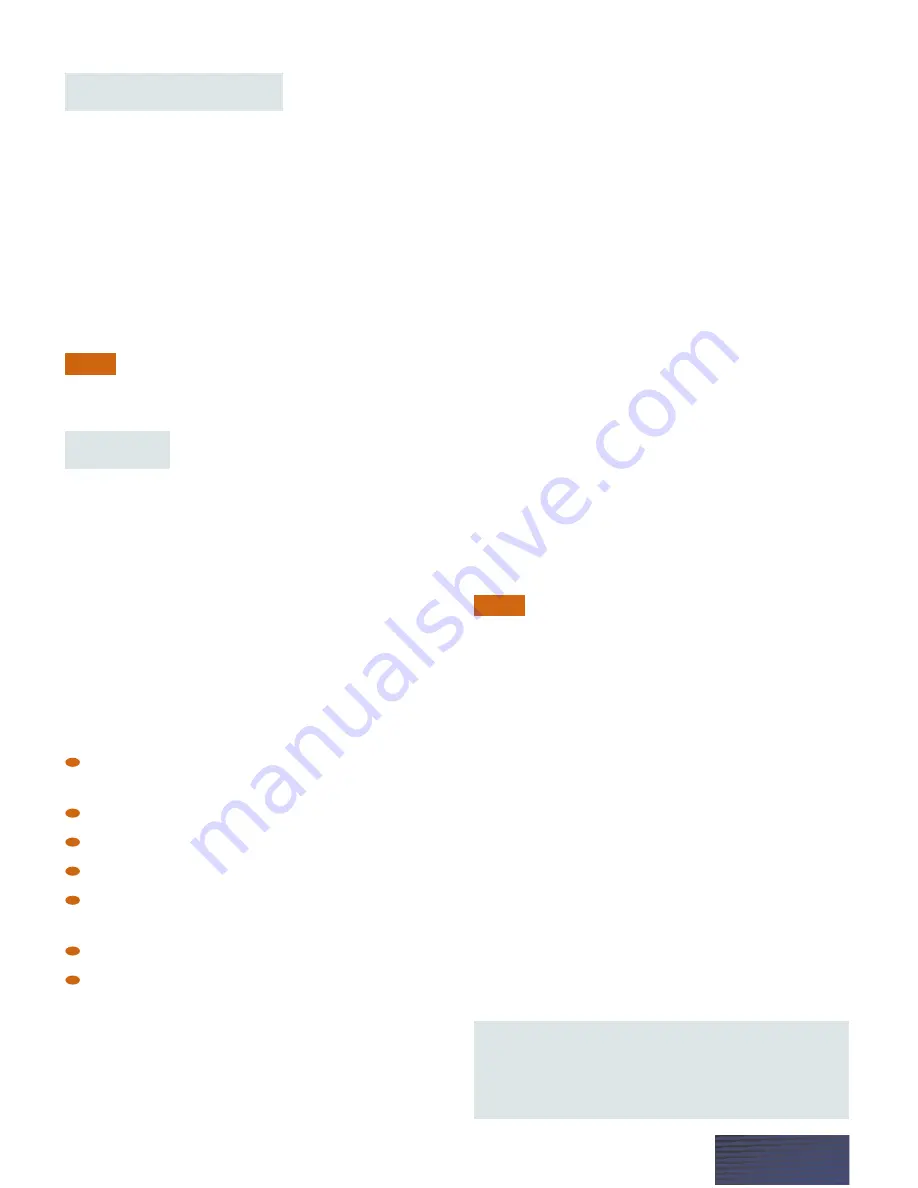
Train Your User Again
Spend more time teaching Dragon NaturallySpeaking
how you speak. If Dragon NaturallySpeaking
continues to make many mistakes and doesn’t seem
to be getting better, it may help to go back and read a
selection of text to the program for about 20 minutes.
From the NaturallySpeaking menu, point to Advanced,
then click Train User.
Remember, you can always fix mistakes the old-
fashioned way—with the mouse and keyboard.
If Dragon NaturallySpeaking is taking too long
to recognize something, you can make it stop by clicking
the small red button inside the Results box.
Get Help!
If you ever get stuck, just click the Help button on
the DragonBar, or say
“Give Me Help.”
You’ll find
some good advice, and some useful tips and shortcuts,
too. The Command List is a good place to start, since
it lists all the Dragon NaturallySpeaking voice
commands.
Minimum System
Requirements
Windows
®
98, 2000, Millennium, or Windows NT
®
4.0 (with Service Pack 6 or greater)
266 MHz processor
64 MB RAM
150 MB free disk space (Compact installation)
Dragon Systems-certified sound card—see list at
www.dragonsys.com/support/techsupp/index.html
CD-ROM for installation
Noise-canceling headset microphone
Dragon NaturallySpeaking is optimized for many
popular processors, including the Intel
®
Pentium
®
III,
Intel Pentium II, Intel Pentium with MMX
™
, Intel
Celeron
™
, AMD K6
®
-2, AMD K6-III with
3DNow!
™
, AMD Athlon
™
, and more.
Upgrading from an
earlier version of Dragon
NaturallySpeaking
I
f you have version 3 or later of Dragon
NaturallySpeaking installed on your computer, you
can choose to upgrade it to version 5. To upgrade
from an earlier version, answer “Yes” when installation
asks if you want to upgrade. The installation will
upgrade your speech files and vocabulary files to the
latest version. Any words you have added to your
vocabulary in the earlier version will be retained. You
will be prompted to retrain your existing user(s),
which takes approximately five minutes in version 5.
Once your speech files have been upgraded to
version 5, they cannot be used by previous versions of
Dragon NaturallySpeaking.
Uninstalling Dragon
NaturallySpeaking
T
o uninstall the product, click the Windows Start
menu, point to Settings, and click Control Panel.
Double-click the Add/Remove Programs icon, select
Dragon NaturallySpeaking 5, click Add/Remove, and
select the Remove option. You’ll be given the
opportunity to save your speech files in case you want
to reinstall.
NOTE
TIP
P A G E 1 5
Detach this card for quick reference to
Dragon NaturallySpeaking commands.
▲




















