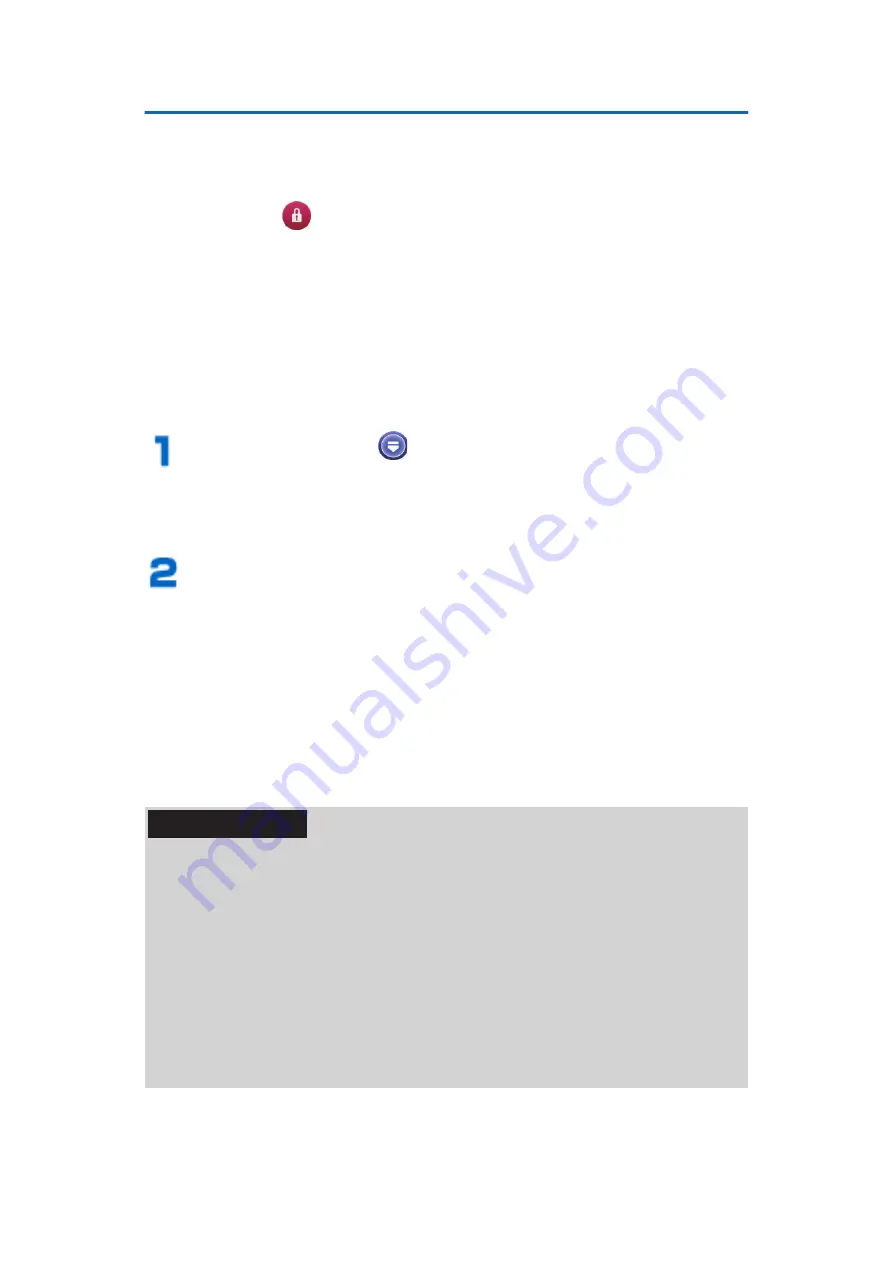
Setting Screen Lock
Set a Screen lock to be used after the power is turned on
or after Sleep mode is canceled.
The following methods can be used to unlock the screen.
[Touch]: Tap
to unlock.
[Face Unlock]: Unlock using facial recognition.
[Pattern]: Unlock by inputting a pattern.
[PIN]: Unlock by inputting a 4-16 digit PIN.
[Password]: Unlock by inputting a 4-16 character
password.
By setting [Face Unlock], [Pattern], [PIN], or [Password],
you can lock this terminal to prevent others from using it.
Home screen
W
W
[設定 (Settings)]
W
[Settings]
W
[Security]
Security settings screen is displayed.
[Screen lock]
W
Select a screen lock
W
Follow
on-screen instructions
• If [None] is set, the lock screen will not be
displayed after the power is turned on or after
Sleep mode is canceled.
• To change from a specified [Face Unlock],
[Pattern], [PIN], or [Password] setting,
authenticate by using the method that has been
set, and then select a new Screen lock setting.
Information
• When the power is turned on or Sleep mode is released, if
you mistakenly enter the unlocking pattern five consecutive
times, you will not be able to input it again for 30 seconds.
If you have forgotten the unlocking pattern, tap [Forgot
pattern?] on the re-entry screen to log into your Google
account, and follow on-screen instructions to create a new
pattern. Only when you set a Google account, [Forgot
pattern?] is displayed.
If you forget PIN or password, you cannot unlock the
screen.
161
Settings






























