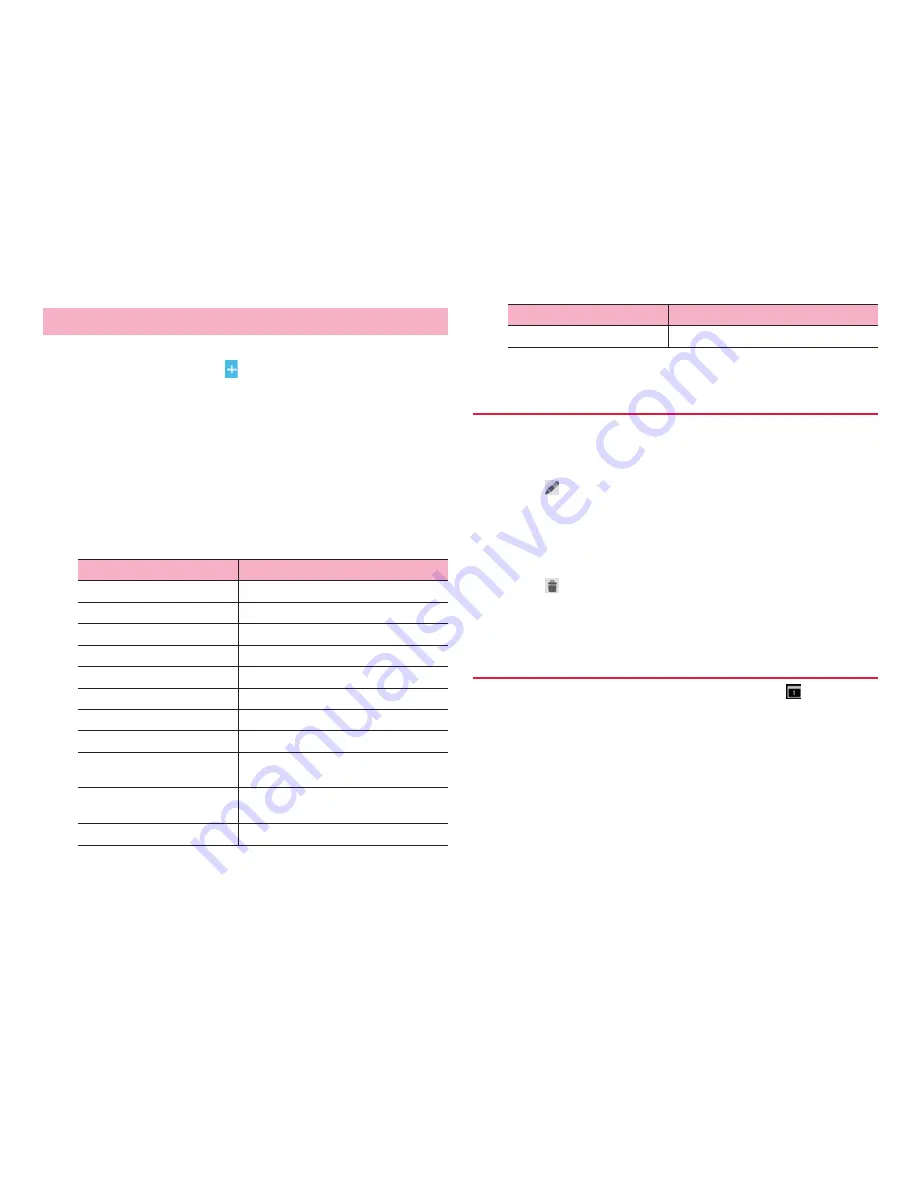
152
Applications
1
Tap an area to add an event on the calendar screen
(Week view mode)
→
New event screen appears.
■
Adding a new event on the calendar screen (Day view mode)
a
Tap an area to add an event
→
"+ New event"
■
Adding a new event on the calendar screen (Month view
mode)
a
Tap a day to add a new event
→
Tap an area to save the event
→
"+ New event"
2
Set required items
・
Tap an account shown at the top of screen to switch account.
・
Displayed items differ depending on accounts.
3
"DONE"
1
Tap an event in the calendar screen
Event details screen appears.
■
Editing an event
a
・
For events set repetition, tap "Change only this event"/
"Change all events in the series"/"Change this and all future
events".
b
Change schedule
→
"DONE"
■
Deleting an event
a
・
For events set repetition, tap "Only this event"/"This and
future events"/"All events".
b
"OK"
When setting reminder for an event and set time arrives,
appears on
the status bar.
1
Opening the notification panel
2
Tap a reminder to check/set Snooze/delete
Calendar notifications screen appears.
Adding new events in calendar
Item
Description
Event name
Enter event name.
Location
Enter location for event.
FROM
Set starting time for event.
TO
Set ending time for event.
ALL DAY
Mark for all-day event.
Time zone
Set time zone.
GUESTS
Schedule is sent to entered addresses.
Description
Enter description for event.
REPETITION
Set whether to repeat the schedule on a
regular basis.
REMINDERS
Set reminder (P.153) for event.
・
Tap "Add reminder" to add reminder.
SHOW ME AS
Select from "Busy"/"Available".
PRIVACY
Set whether to make public schedule.
Checking/Editing/Deleting events
Checking/Set Snooze for/Deleting reminder for events
Item
Description






























