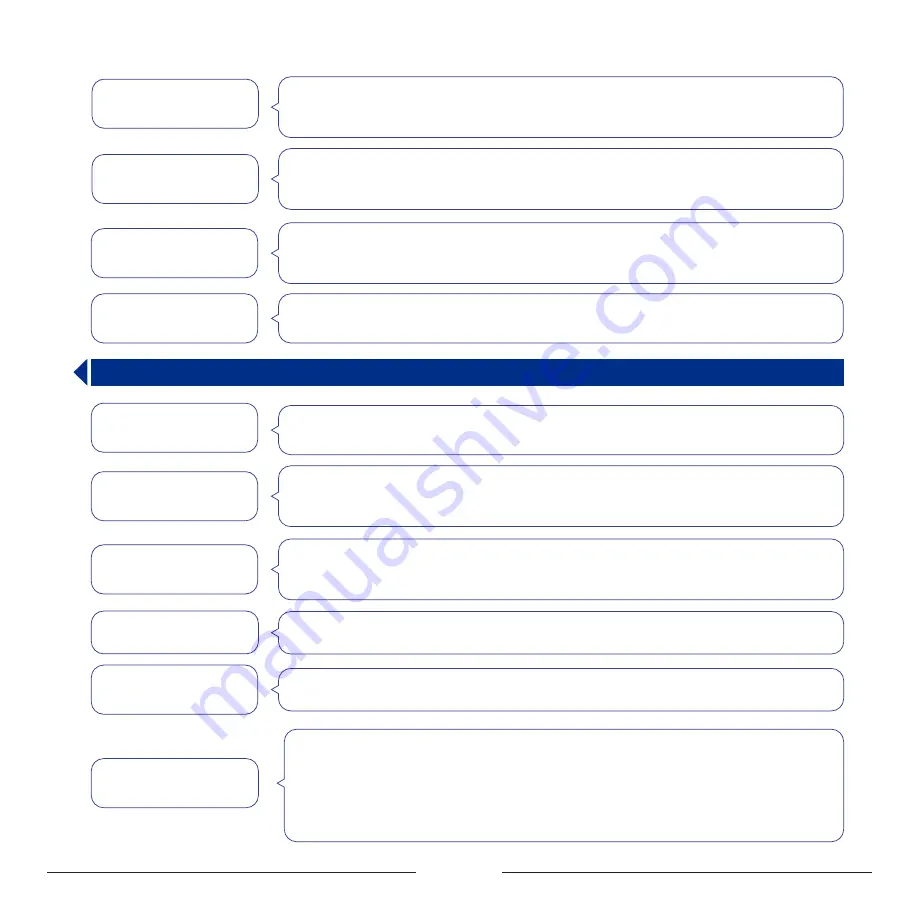
23
6.3 3D Print Functional Module
A : 1. Unplug the cables, U disk orderly, restart the machine to decide if the failure is caused by corresponding faulty
component.
2. Update the mainboard firmware.
3. Check if green indicator light inside the functional module is on. Update the touch pad firmware if so.
A : 1. Unplug the cables, U disk orderly, restart the machine to decide if the failure is caused by corresponding faulty
component.
2. If the issue is solved after unpluging the 3D print functional module, then the failure may caused by faulty PCB
board inside the functional module.
A : 1. Unplug the cables, U disk orderly, restart the machine to decide if the failure is caused by corresponding faulty
component.
2. If the issue is solved after unpluging the 3D print functional module, please check if
failure is caused by short-circuit of heating rod cables. Refer to Section 6.4 for maintenance.
A : Check if the 3D print functional module and heated bed are reversely connected.
A : Check if the temperature sensor falls out of the heating block. Refer to Section 6.4.
A : 1. Heat nozzle to about 250
℃
, try extrude several times first, then pull out the filament. Remove the bulged end
and install it back.
2. Refer to Section 6.4 for maintenance if the method 1 failed.
A : The extruder cooling fan blades are damaged.
A : 1. Check if temperature sensor cable and filament runout detection cable are connecting to the correct socket
properly. Refer to Section 6.4.
2. Use the spare temperature sensor to decide if the failure is caused by faulty temperature sensor or filament
runout detector. Refer to Section 6.4 for maintenance.
A : 1. Check if nozzle temperature displays normally.
2. Check if red indicator light inside the functional module is on/flashing.
3. Check if the heating rod cable is connecting to the correct socket properly. Refer to Section 6.4.
4. Heating rod is damaged.
Q : Able to heat nozzle, but
unable to reach target
temperature
Q : Abnormal nozzle temperature,
displays “0” other than
ambient temperature
Q : Unable to preheat the nozzle
Q : Unable to extrude filament
normally
Q : The 3D print functional
module produces deep
loud abnormal noise
Q : Unable to exit “starting...”
interface after power up
Q : Buzzer on after starting, the
machine shutdown a few
seconds later automatically
Q : Unable to start the machine,
auto shutdown or restart
Q : Auto shutdown after pressing
nozzle heating button
A : Carbonized material will accumulate in the nozzle after long time printing. To keep the print head in good condition,
we suggest you clean the nozzle after every 1kg filament printing by applying the cold-pull method: Heat nozzle
to 200
℃
, extrude until melted filament flows out. Stop heating and wait until nozzle temperature drops to 90~100
℃
,
then pull out the filament, in this way, the carbonized material may be pulled out together. You may need to
perform the cold-pull 4~5 times to get the nozzle fully cleaned.Method to identify if the under extrusion issue is
fixed: After each cold-pull, remove the bulged end and reinstall the filament, pinch the filament near the inlet with
your finger and extrude continuously to feel if the feeding resistance is reduced.
Q : Under extrusion, too little
filament is extruded during
printing
Summary of Contents for MOOZ-2 PLUS
Page 1: ...INDUSTRIAL GRADE TRANSFORMABLE METALLIC 3D PRINTER V1 0 2020 07 2 PLUS...
Page 2: ......
Page 28: ...27...
Page 29: ......





































