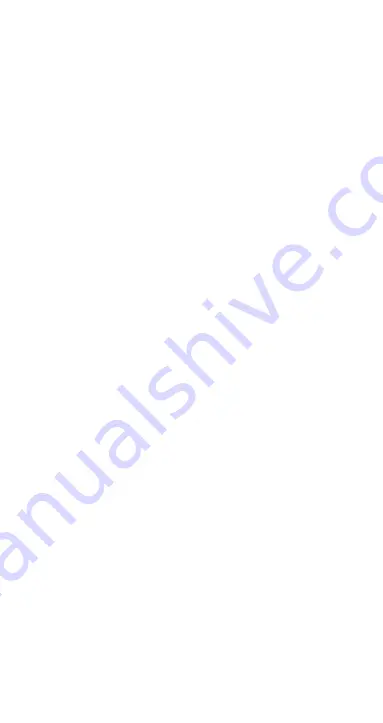
15
10.3 DEVICE MENU AND SETTING WATCH PREFERENCE
The
‘Device’
menu in the App is where you can easily set up
preferences for the Ryze Flex Smart Watch connected to the
App, including:
•
Optional watch faces, health tracking function,
reminders, alarms, notifications.
•
Do not disturb mode, in-watch sport modes, motion
activated screen and more.
You can also pair a new watch to the App via the
‘Device’
menu.
10.3.1
PAIRING A NEW WATCH
Please refer to section
"8.2
PAIRING THE WATCH WITH
THE APP”
for detailed pairing instructions.
10.3.2
CHANGING THE WATCH FACE
You can change the watch face for the Ryze Flex Smart
Watch, when connected to the App.
Open the App. In the
‘Device’
menu, tap on
‘Watch
Face Market.’
Select
‘More.’
Choose from watch faces
available online and tap
‘Add and Install.’
The chosen design will be loaded onto your watch.
To choose your own image for use as the watch face,
follow these steps.
In the
‘Device’
menu, tap on
‘Watch Face Market.’
Then swipe up the screen to select
‘Photo.’
Follow the
prompt instructions, tap
‘Add and Install’
and wait until
completion to load the chosen image onto your watch.
10.3.3
SETTING MESSAGE NOTIFICATION FEATURE ON YOUR
WATCH
With the feature enabled, the Ryze Flex Smart Watch will
receive notifications of messages on your smartphone
when the watch stays Bluetooth connected with the
running App. To enable or disable this function, follow
the steps below:
• Open the App. In the
‘Device’
menu, tap on
‘Notifications.’
Find and tap on
‘Select to set
Notification Access.’
Then scroll down the list to find
the
‘Ryze Connect’
App and slide the button next
to the App to toggle the message notifications ON
or OFF.
To enable or disable message notifications from a
messaging application on your smartphone, follow the
below steps:
• In the
‘Device’
menu, tap on
‘Notifications.’
Find the
corresponding App and slide the button next to it to
the ON or OFF position.
• Tap
'<'
to save the watch settings.
• Return to
‘Home’
menu and synchronise the watch
again.






























