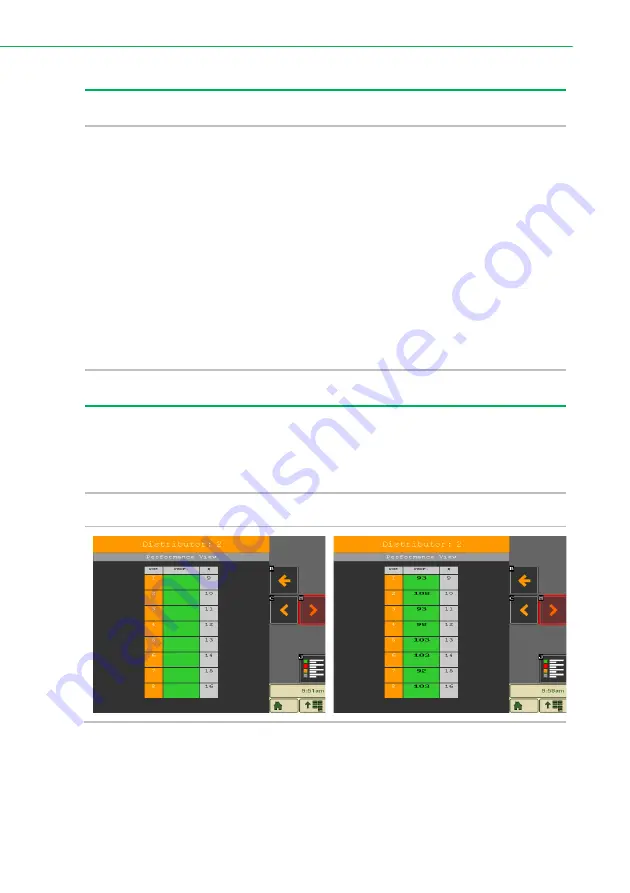
License
ISOFLOW application – User manual for XeedSystem v1.6
|
15
5.
License
5.1
What is license?
The system’s some particular features – actual and planned features - require additional
payment to access to. To use these features the appropriate license must be bought. So
essentially the license is a right to use a given feature. In reality the license is a license key,
which is a 24 character long code. The purchased key can be applied in the application, –
see below - and the belonging feature becomes available.
One of these activable functions is the displaying of the seed counting or the fertilizer
performance.
If there are blockage sensors in the system, by buying a license key the seed counting or
the fertilizer performance feature can be activated.
The Pro sensors are capable of seed counting or fertilizer performance display by default
without buying license key.
The blockage sensors doesn’t have these functions, to use these functions a license key
must be bought.
5.2
Performance view
In case of blockage sensors in absence of license key only the status colors can be seen
on the performance view.
In case of Pro sensors however the seed application or the fertilizer performance can be
seen.
Blockage sensors
Pro sensors
















































