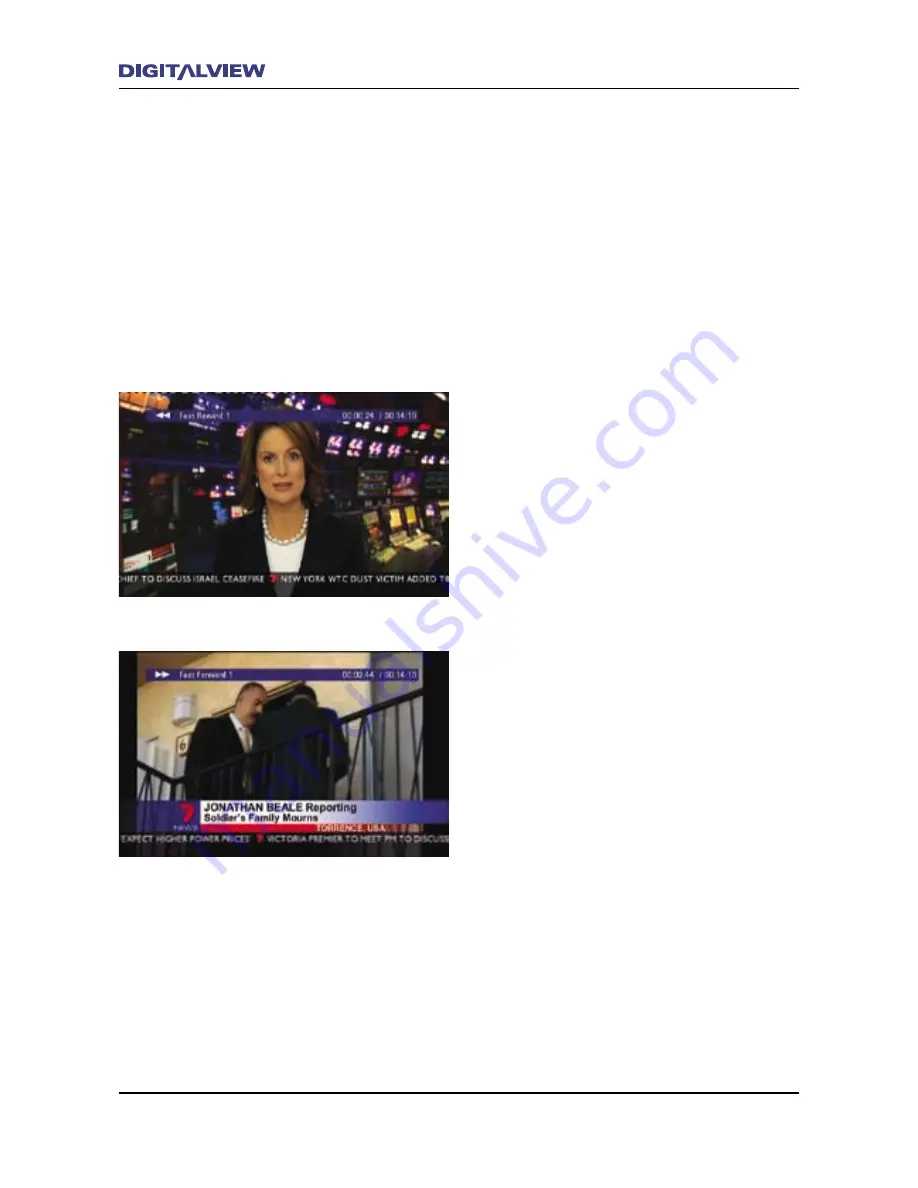
36
Operational Introduction
Operational Introduction
37
4.
9
REVERSE SKIP
5.
:
FORWARD SKIP
6. JUMP
7. Variable Speed, Bi-directional Slow Motion
Viewing -
;
PAUSE +
7
FAST REWIND or
;
PAUSE +
8
FAST FORWARD
8. Frame by Frame -
;
PAUSE repeated.
Use these simple steps to operate the Trick Mode
controls while recording. When pressing the Trick
Mode controls, a status bar at the top of the
screen shows any information related to that
function.
1. Press the
7
(FAST REWIND) button. Each
press after that will rewind the current
position in increments of x2, x3, x4 and x5
normal speed.
2. Press the
8
(FAST FORWARD) button. Each
press after that will move the current position
forward in increments of x2, x3, x4 and x5
normal speed.
Note:
•
8
FAST FORWARD is only possible if
7
FAST
REWIND had previously been activated.
•
When pressing either the
7
FAST REWIND or
8
FAST FORWARD button, a status bar at the
top of the screen indicates the number of
times that button has been pressed. Refer to
following relationship between the number of
button presses and actual speed.
x1= x2 normal speed,
x2= x4 normal speed,
x3= x8 normal speed,
x4= x16 normal speed,
x5= x32 normal speed,
Summary of Contents for DVR-810
Page 14: ...10 DVR 810 Front and Rear Panel Front Panel Overview...
Page 17: ...DVR 810 Front and Rear Panel 13 Rear Panel Overview...
Page 18: ...14 Remote Control Unit Remote Control Unit Button Definitions 1...
Page 19: ...Remote Control Unit 15 Button Definitions 2...
Page 20: ...16 Remote Control Unit Button Definitions 3...
Page 77: ...THIS IS THE INSIDE REAR COVER PAGE WHICH IS BLANK NO PRINTING ON THIS PAGE...
















































