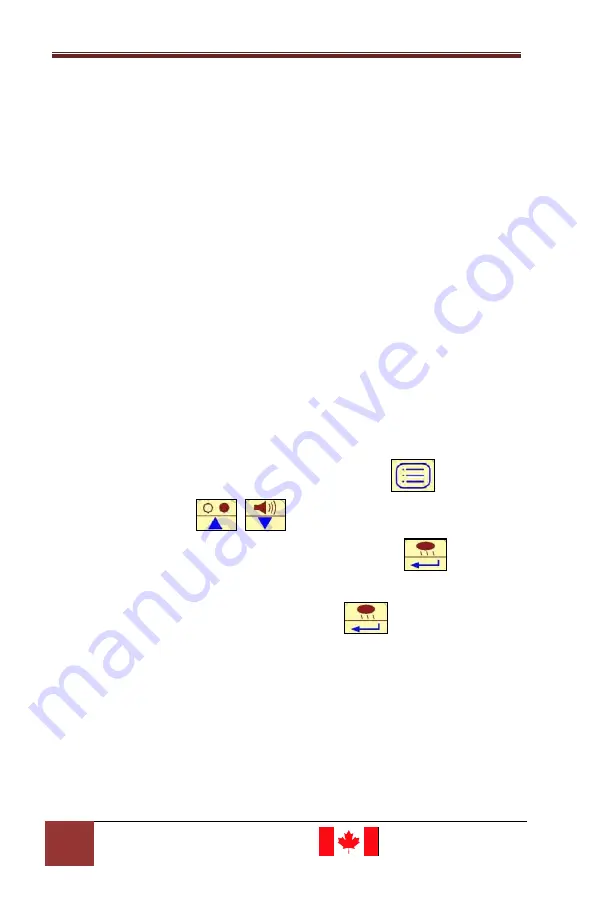
Laser Ally Speed LIDAR Operator Guide
24
Digital Ally, Inc.|Doc. 30157 Rev 12
acquired outside of this range window, a target acquired audible
tone will be heard but dashes ( - - - - ) will be displayed in the HUD
and on the rear display in the speed reading area. In addition, the
word “window” will be displayed to indicate the target was acquired
outside of the allowable range window. To quickly remove the
Range Window settings, use the Menu button, then use the arrow
buttons to select “Load Defaults”. Press the Enter button to reset all
user settings to default values.
Note: The adjustable Maximum
Range Menu may not be available on some units where jurisdictions
may fix the maximum range allowed for the LIDAR devices.
Direction Filter
The Laser Ally LIDAR allows the user to set the system to display
speeds on: 1) Only approaching Vehicles, 2) Only receding Vehicles
or 3) Both approaching and receding vehicles. The default value is
set for both approaching and receding vehicles.
To set the Direction Filter, press the Menu button
, then use
the up/down arrows
until “Direction Filter” is
displayed on the rear panel. Press the Enter button
and then
use the up/down arrows to display the desired filter setting:
APPROACH, RECEDE, or BOTH. Press Enter
to accept the
setting.
The LIDAR will return to the current operating mode (range or
speed).
Note: If a vehicle is targeted in a direction opposite that of the Filter
selection, the LIDAR will still output the solid audible tone, however
the HUD and rear panel will show “----“ in the speed display area.






























