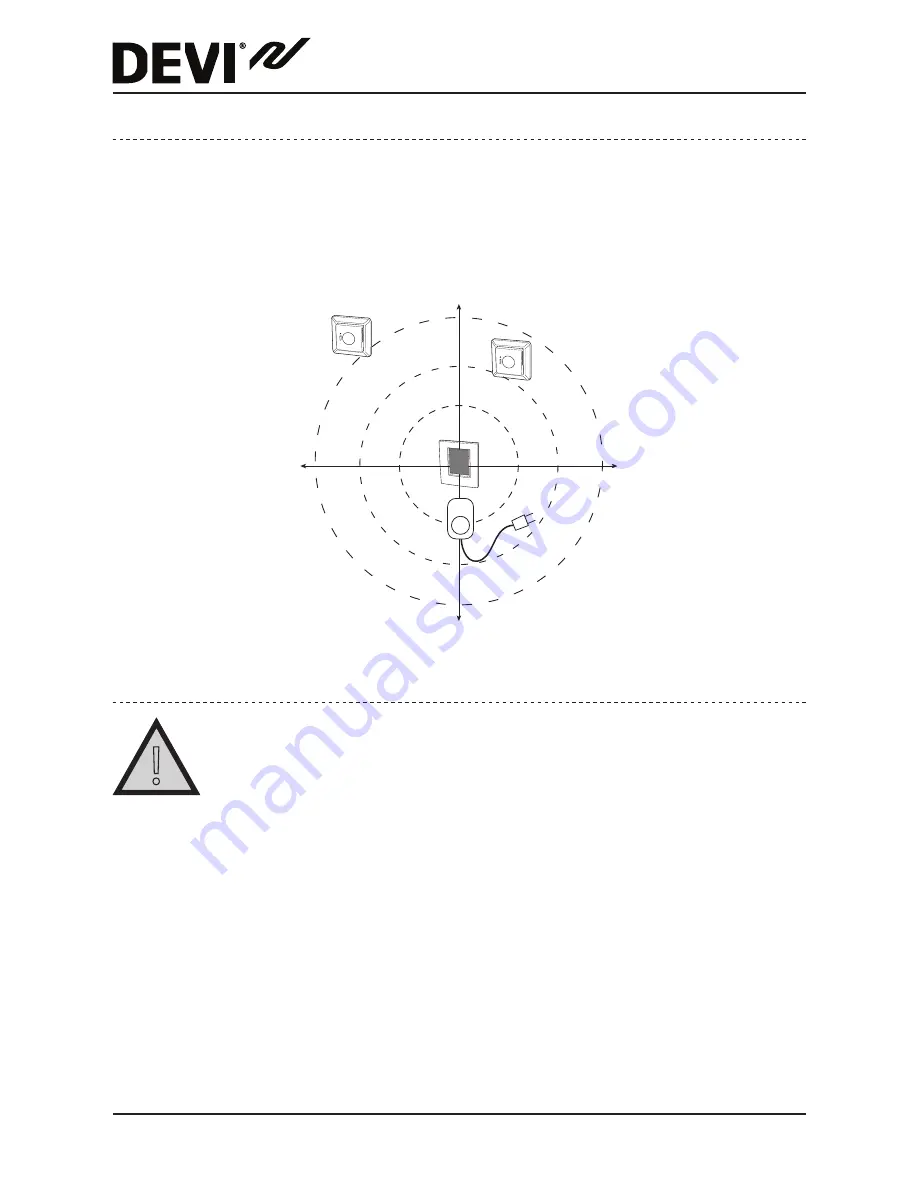
DEVIlink™ CC
Installation Guide
14
4�5
Adding mains powered devices
• Pair devices to DEVIlink™ CC.
• Start with the device closest to the DEVIlink™ CC, and
move outwards.
4�6
Adding service devices - mains powered
!
Always add dedicated repeater units first!
Power-up all service devices and room devices (mains
powered as well as battery powered).
The DEVIlink™ CC supports many different types of service
devices which can function as simple ON/OFF devices for
other electrically equipment as well as repeater units and
controllers for hydronic systems and other sub-systems.
Press the [
SETUP
] pin for 3 seconds to enter the service area.
1st
2nd
3rd















































